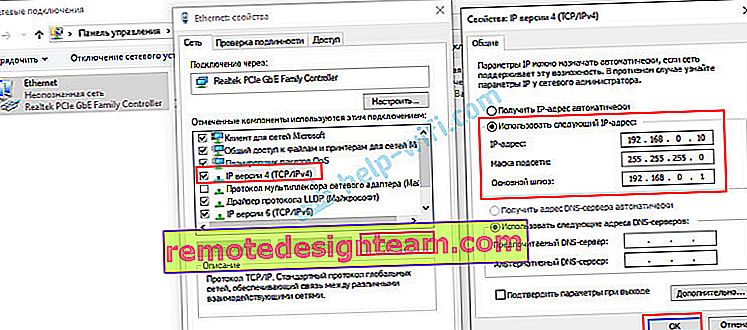Comment se connecter à un routeur en mode répéteur, pont, point d'accès? Les paramètres ne s'ouvrent pas après le changement de mode de fonctionnement
Dans cet article, je parlerai de la résolution du problème lorsque vous ne pouvez pas entrer les paramètres du routeur sur lequel le mode de fonctionnement a été modifié. Lorsque nous configurons un routeur ordinaire en mode amplificateur de signal Wi-Fi, pont sans fil (WDS), récepteur, point d'accès ou désactivons simplement manuellement le serveur DHCP. Et après cela, nous ne pouvons pas ouvrir les paramètres de ce routeur ou les paramètres d'un autre routeur ouverts. J'ai déjà écrit de nombreuses instructions pour changer le mode de fonctionnement des routeurs de différents fabricants. Il a montré comment configurer différents routeurs comme répéteur (amplificateur de signal), pont sans fil, point d'accès, etc. Et l'une des questions les plus fréquentes dans les commentaires de ces articles: "Que faire si après avoir changé le mode de fonctionnement du routeur, paramètres ".
En fait, tout est très simple. Lorsque nous changeons le mode de fonctionnement du routeur, après avoir changé le mode (par exemple, en «amplificateur de signal Wi-Fi»), le serveur DHCP est automatiquement désactivé sur le routeur. Et il est responsable de la délivrance des adresses IP aux appareils que nous connectons au routeur. Puisqu'il s'agit d'un serveur DHCP, l'appareil (le même ordinateur portable ou PC) ne peut pas obtenir une adresse IP du routeur et s'y connecter. Et si l'appareil n'est pas connecté au routeur, nous ne pourrons pas entrer les paramètres à partir de celui-ci. La même histoire avec le réglage du mode pont (WDS). Par exemple, sur les routeurs TP-Link. Pendant le processus de configuration, je recommande de désactiver manuellement le serveur DHCP. Après cela, la connexion avec le routeur est perdue et nous ne pouvons plus saisir ses paramètres (interface web).
Cela signifie que la raison principale est que le serveur DHCP ne fonctionne pas sur le routeur en mode amplificateur, pont, point d'accès ou récepteur. C'est l'histoire de tous les routeurs qui ont différents modes de fonctionnement: ASUS, TP-Link, D-Link, Tenda, Zyxel Keenetic, Netis, Mercusys, Totolink, etc. Il existe plusieurs solutions:
- Réinitialisez simplement le routeur aux paramètres d'usine. Par défaut, l'appareil fonctionne en mode routeur, le serveur DHCP est activé. Ensuite, vous pouvez ouvrir les paramètres et réessayer de configurer le mode de fonctionnement souhaité ou effectuer d'autres paramètres. Je recommande très souvent cette méthode. C'est le plus simple.
- Sur l'appareil (ordinateur, ordinateur portable, téléphone) à partir duquel nous voulons entrer les paramètres du routeur (sur lequel le mode de fonctionnement a été modifié et la connexion a été perdue), nous devons enregistrer manuellement l'adresse IP, le masque et la passerelle. Lorsqu'un serveur DHCP est en cours d'exécution sur le routeur, l'appareil reçoit ces adresses automatiquement. Et comme après avoir changé le mode de fonctionnement, le serveur DHCP est désactivé, ils doivent être enregistrés manuellement directement sur le client.
- Si le routeur n'a pas simplement été basculé vers un autre mode de fonctionnement, mais qu'une connexion a été établie avec le routeur principal (par exemple, le deuxième routeur en mode répéteur est connecté au premier), vous pouvez voir l'adresse IP (par laquelle vous pouvez accéder aux paramètres) dans l'interface Web du principal routeur. Dans la liste des appareils connectés. Cependant, cette méthode ne fonctionne pas dans tous les modes et pas sur tous les routeurs.
Je vous montrerai en détail comment appliquer ces trois solutions plus tard. Choisissez la manière la plus appropriée de résoudre ce problème par vous-même.
Restauration du mode de fonctionnement standard du routeur via une réinitialisation d'usine
Après avoir configuré WDS (pont sans fil) ou modifié le mode de fonctionnement, vous pouvez toujours remettre le routeur dans son état d'origine simplement en effectuant une réinitialisation d'usine. Pour cela, vous n'avez même pas besoin d'accéder à l'interface Web. La réinitialisation peut être effectuée avec le bouton. C'est sur chaque routeur. Le plus souvent, il est étiqueté Reset (RST, Default).

Le processus de réinitialisation d'usine peut fonctionner différemment sur différents modèles. Mais dans la plupart des cas, le schéma suivant fonctionne:
- Nous allumons le routeur et attendons environ une minute.
- Nous trouvons le bouton Reset. S'il est encastré dans le corps, nous avons besoin d'un trombone, d'un cure-dent ou d'un autre objet fin.
- Appuyez sur le bouton et maintenez-le enfoncé pendant environ 10 secondes.
- A ce moment (tout en maintenant le bouton), nous regardons les indicateurs. D'eux, vous pouvez comprendre qu'une réinitialisation a eu lieu.
- Le routeur sera comme neuf après le redémarrage.
Une fois ces étapes terminées, vous pouvez vous connecter au routeur et ouvrir ses paramètres via un navigateur. Par exemple, je laisse un lien vers l'article dans lequel j'ai montré en détail comment réinitialiser les paramètres du routeur TP-Link.
Nous enregistrons manuellement l'IP, le masque et la passerelle
Dans la plupart des modes de fonctionnement supplémentaires (reipter, point d'accès), le serveur DHCP est automatiquement désactivé. Après cela, le routeur ne délivre pas d'adresses IP, les périphériques ne se connectent pas et les paramètres ne s'ouvrent pas. Après une configuration correcte dans un certain mode de fonctionnement (après une connexion réussie au routeur principal), les adresses IP sont émises par un serveur DHCP qui s'exécute sur le routeur principal.
Si nous avons un routeur qui a été basculé vers un certain mode de fonctionnement et que la communication avec lui est perdue, il n'y a pas de connexion lorsque le routeur est directement connecté à un ordinateur, puis à l'ordinateur, dans les propriétés d'une connexion réseau (LAN), ou même d'une connexion sans fil (Wi-Fi) enregistrez manuellement les adresses requises. Après cela, une connexion avec le routeur apparaîtra et nous pourrons entrer dans son panneau de contrôle.
- Connectez votre ordinateur à un routeur (dont les paramètres ne peuvent pas être saisis) via un câble.
- Ouvrez la fenêtre "Connexions réseau". Cela peut être fait via les paramètres ou en appuyant sur Win + R pour exécuter la commande ncpa.cpl.
- Ouvrez les propriétés de la connexion Ethernet (Connexion au réseau local). Si vous prévoyez de vous connecter au routeur via Wi-Fi, modifiez les paramètres de connexion sans fil.
- Sélectionnez "IP version 4 (TCP / IPv4)" et cliquez sur le bouton "Propriétés".
- Placez le commutateur à côté de "Utiliser l'adresse IP suivante" et entrez manuellement les adresses. Nous avons besoin de connaître l'adresse IP LAN du routeur. Le plus souvent, la valeur par défaut (si vous ne l'avez pas modifiée) est 192.168.1.1 ou 192.168.0.1. Habituellement, l'adresse sous ce formulaire est indiquée en bas du routeur. Dans mon cas, l'adresse IP LAN du routeur est 192.168.0.1. Ainsi, dans le champ d'adresse IP, nous écrivons, par exemple, 192.168.0.10 (changez le dernier chiffre), "Subnet mask" sera automatiquement enregistré lorsque vous définissez le curseur et "Default gateway" est l'adresse IP du routeur. Dans mon cas 192.168.0.1. Comme ça:
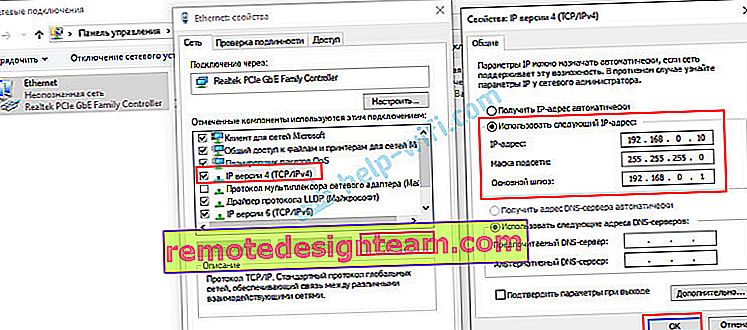
- Après cela, une connexion au routeur apparaîtra (si vous avez correctement enregistré les adresses). L'état de connexion "Réseau non reconnu" disparaîtra. Vous pourrez vous connecter à l'interface Web en utilisant l'adresse IP du routeur (que vous avez spécifiée dans le champ "Passerelle par défaut").
C'est ainsi que vous pouvez ouvrir les paramètres d'un routeur sur lequel, pour une raison quelconque, le serveur DHCP a été désactivé. Déjà dans les paramètres, vous pouvez soit changer le mode de fonctionnement, soit continuer la configuration dans le mode dont vous avez besoin.
Nous regardons l'adresse IP du routeur (répéteur, point d'accès) dans les paramètres du routeur principal
Important! Cette méthode peut ne pas fonctionner dans votre cas. En fonction des deux routeurs et du mode de fonctionnement sélectionné. Si le deuxième routeur ne figure pas dans la liste des routeurs connectés sur le premier, utilisez l'une des méthodes que j'ai décrites ci-dessus.Maintenant, je vais essayer d'expliquer comment cela fonctionne. Nous avons un routeur principal qui distribue Internet. Nous voulons utiliser le deuxième routeur pour résoudre certaines tâches spécifiques en le connectant au premier routeur. En mode point d'accès (via câble), amplificateur de signal Wi-Fi, pont, etc. Si le deuxième routeur était connecté au principal (connexion établie), alors il reçoit une adresse IP du principal. Cette adresse IP est affichée dans l'interface Web du routeur principal. Et vous pouvez l'utiliser pour ouvrir l'interface Web du deuxième routeur.
Nous devons aller dans les paramètres du routeur principal, y trouver une liste des appareils connectés (ou une liste des clients du serveur DHCP), trouver notre routeur et voir quelle adresse IP lui a été attribuée. Allez ensuite dans les paramètres à cette adresse.