Comment se connecter à Internet via Wi-Fi Philips TV sur Android TV?
salut! J'ai un téléviseur Philips, qui dispose d'un système Smart TV intégré à Android TV. Et dans cet article, je vais vous montrer comment connecter votre téléviseur Philips sur Android TV à un réseau Wi-Fi pour accéder à Internet, regarder des films en ligne, des vidéos YouTube et regarder des films depuis votre ordinateur. Un téléviseur sur Android TV offre de nombreuses possibilités. Nous couvrirons certainement tout dans des articles séparés. Eh bien, tout d'abord, vous devez connecter le téléviseur à Internet, et de préférence sans fil - via Wi-Fi. Sans connexion Internet, la plupart des fonctions d'un tel téléviseur ne sont tout simplement pas disponibles. Vous avez principalement acheté des téléviseurs avec Smart TV pour quoi, pour regarder des films en ligne, installer des applications et des jeux, avoir accès à divers films et photos qui se trouvent sur votre ordinateur, etc.
Lorsque j'ai choisi un téléviseur, j'ai immédiatement regardé vers LG avec Web OS (que nous avons connecté à Internet dans cet article). Mais il se trouve que j'ai acheté un Philips 43PUS7150 / 12 (modèle de 2015). Nous allons maintenant le connecter à Internet. Si vous avez un modèle différent, alors ce n'est pas grave, tout y est presque pareil.
Vous devez bien sûr avoir un réseau Wi-Fi configuré. Autrement dit, le routeur qui le distribue. Eh bien, Internet via Wi-Fi devrait fonctionner. Et le téléviseur doit être à portée de votre réseau Wi-Fi domestique. En outre, le téléviseur doit avoir un récepteur Wi-Fi intégré. Ou, un adaptateur externe propriétaire PTA128 / 00 est connecté.
Connexion Wi-Fi Philips (Android TV)
Si pendant le processus de configuration (lorsque vous l'avez allumé pour la première fois) vous ne vous êtes pas connecté à Internet, cela peut être fait à partir des paramètres Android TV eux-mêmes. Allumez le téléviseur et appuyez sur le bouton avec l'image de la maison sur la télécommande.

Faites défiler le menu tout en bas, il y aura des paramètres. Sélectionnez les réseaux filaires et sans fil .
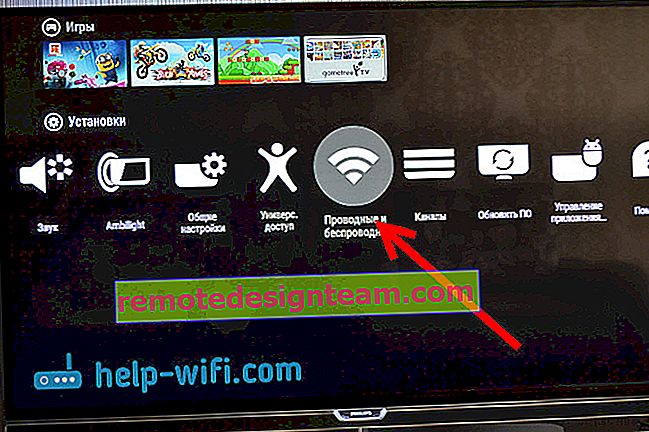
Sélectionnez l'élément Filaire ou Wi-Fi et appuyez sur la flèche droite de la télécommande.
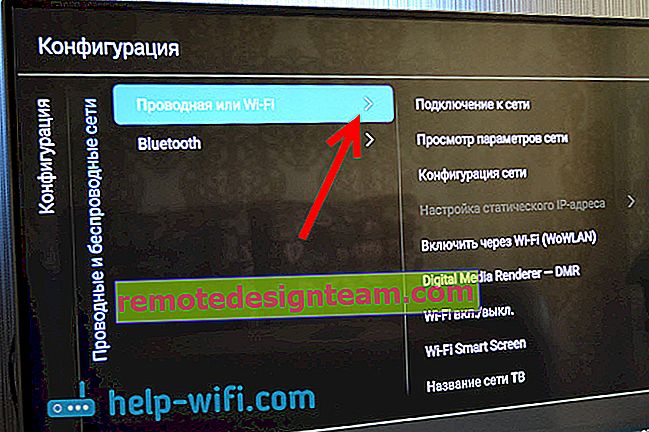
Nous sélectionnons l'élément Se connecter au réseau .
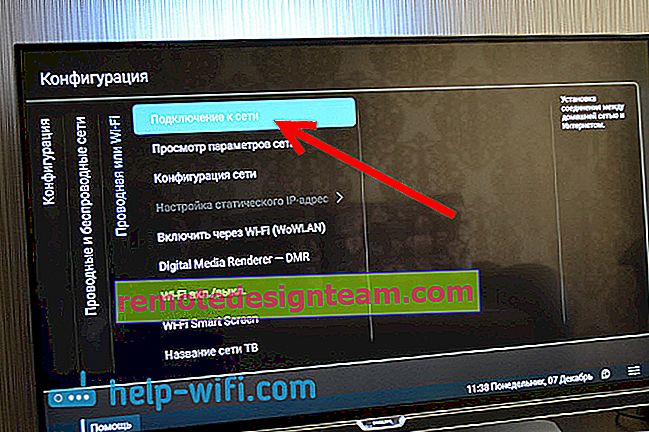
Ensuite, sélectionnez Sans fil .
Veuillez noter que Philips TV peut être connecté au Wi-Fi sans entrer de mot de passe, mais via WPS ou WPS avec un code PIN .
Cela fonctionne comme ceci: sélectionnez l'élément WPS, et sur le routeur, activez la fonction WPS avec un bouton spécial, qui se trouve généralement sur le boîtier de l'appareil. Le téléviseur se connectera au routeur. En sélectionnant l'élément WPS avec code PIN, vous devrez spécifier le code PIN défini sur votre routeur. Si vous ne l'avez pas changé, cela peut être indiqué sur un autocollant au bas du routeur.
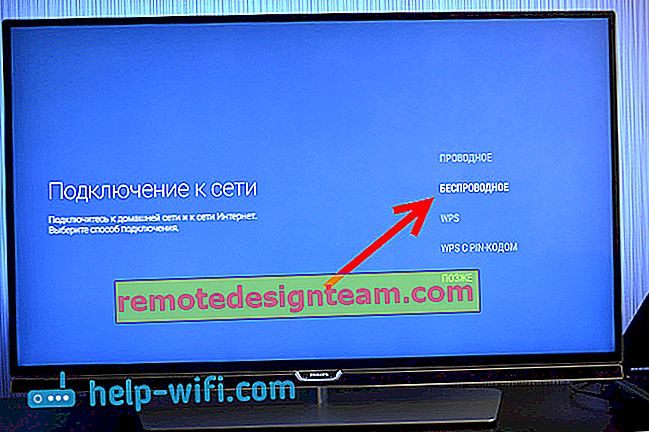
Choisir un réseau Wi-Fi pour se connecter.
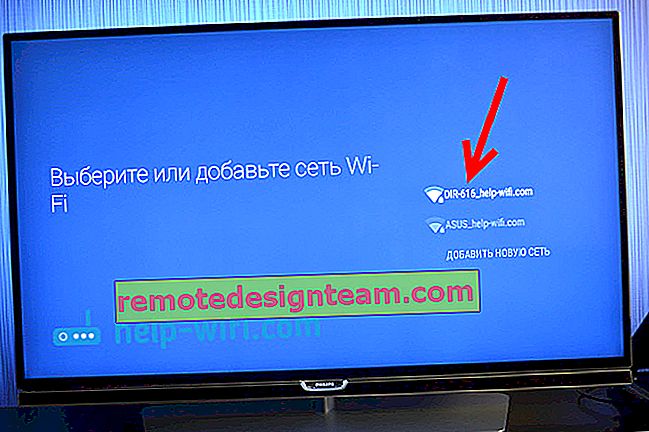
À l'aide du clavier à l'écran ou de la télécommande, saisissez le mot de passe pour vous connecter à votre réseau sans fil et appuyez sur le bouton vert (sur le clavier à l'écran) pour continuer.
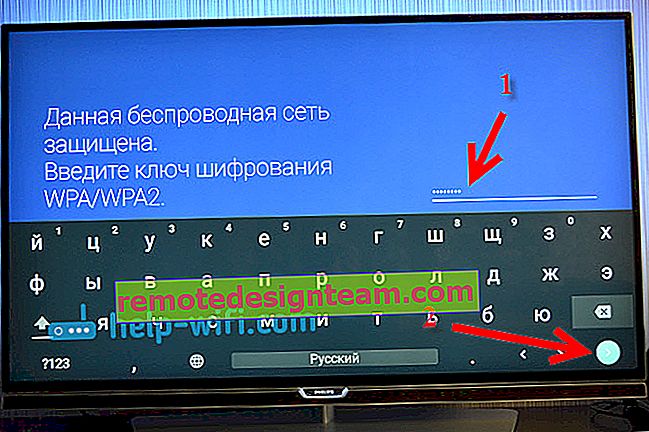
Le téléviseur se connectera au réseau. Cliquez sur Terminer .
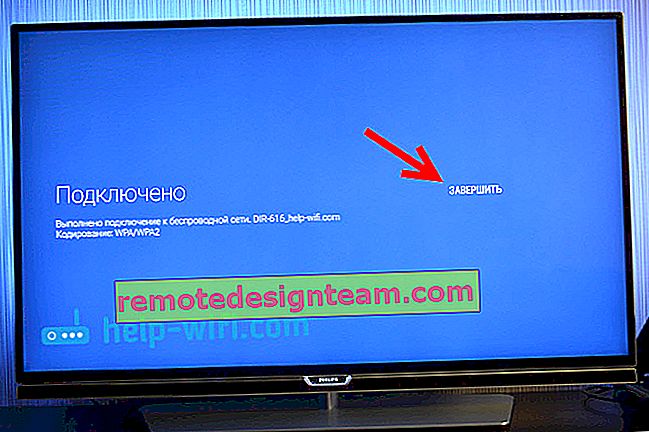
Voilà, vous pouvez utiliser Android TV. Ouvrez help-wifi.com dans le navigateur TV:
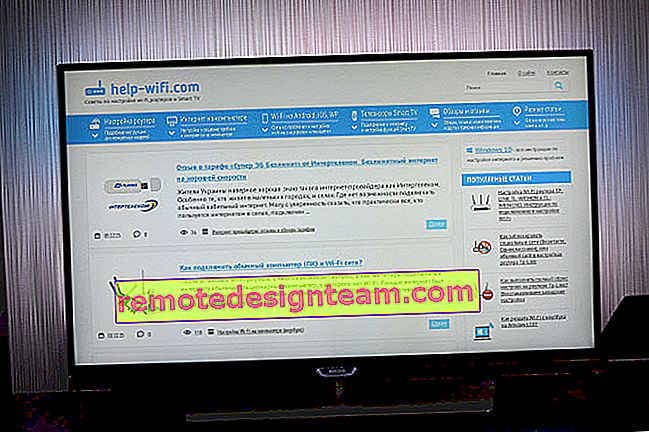
À l'avenir, le téléviseur se connectera automatiquement à ce réseau Wi-Fi.
Si votre téléviseur Philips ne se connecte pas au Wi-Fi
Tout d'abord, essayez de redémarrer votre routeur (il suffit de le débrancher et de le mettre sous tension).
Assurez-vous également de saisir le mot de passe correct pour vous connecter au réseau sans fil. Si vous avez oublié votre mot de passe, vous pouvez essayer d'afficher le mot de passe sur votre ordinateur ou dans les paramètres du routeur. Si vous ne saisissez pas correctement le mot de passe, le message Connexion ... "se bloque" pendant très longtemps .
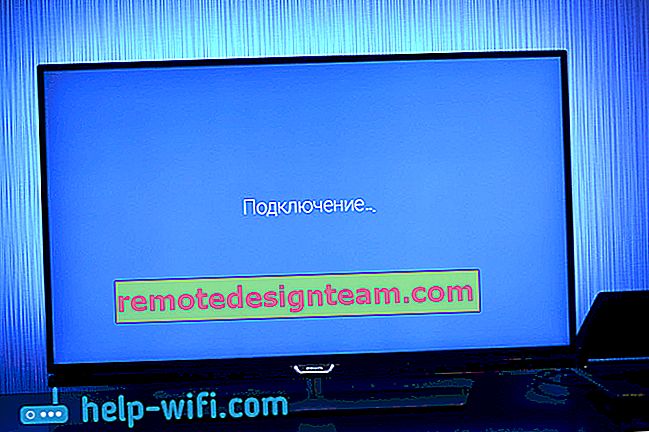
Et puis, très probablement, le message Impossible de trouver un réseau apparaît .
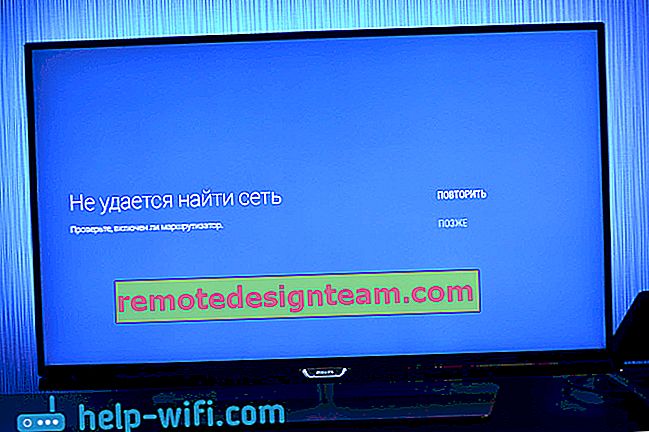
Que pouvez-vous essayer d'autre: remplacez le mot de passe par un nouveau mot de passe à 8 chiffres, changez le canal sans fil, réinitialisez les paramètres du routeur et configurez-le à nouveau. Si le téléviseur ne souhaite pas se connecter au réseau sans fil de quelque manière que ce soit, vous pouvez essayer de le connecter à un autre réseau, si possible.
Paramètres sans fil avancés
Après avoir sélectionné les paramètres pour les réseaux filaires et sans fil dans le système Android TV, vous pouvez également définir des données statiques (adresse IP, DNS) pour la connexion au réseau. Allez simplement dans l'onglet Configuration réseau et sélectionnez Adresse IP statique . Et puis, dans l'onglet Paramètres IP statique , définissez les paramètres souhaités.
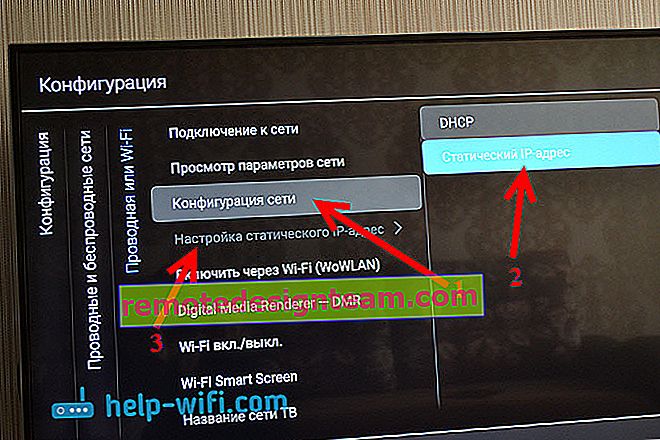
Mais, il vaut mieux ne pas entrer inutilement dans ces paramètres. S'il ne se connecte pas, réinstallez DHCP. Il s'agit de la réception automatique de l'adresse IP du routeur.
Vous pouvez également afficher les paramètres du réseau auquel vous êtes actuellement connecté. Pour ce faire, sélectionnez l'onglet Afficher les paramètres réseau dans les paramètres.
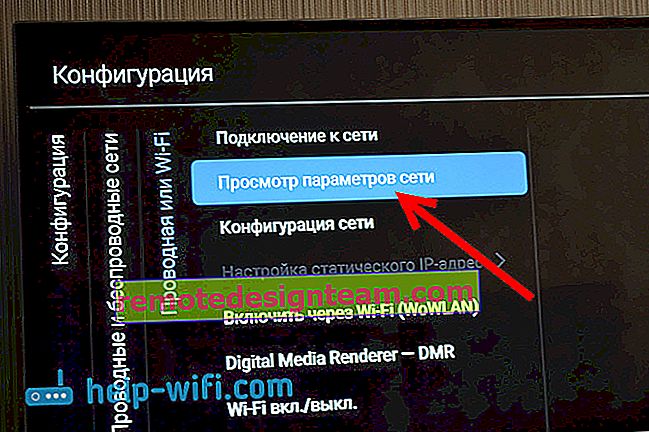
En outre, vous pouvez désactiver complètement le Wi-Fi sur le téléviseur Philips et le réactiver. Pour cela, il existe un élément d' activation / désactivation du Wi-Fi .
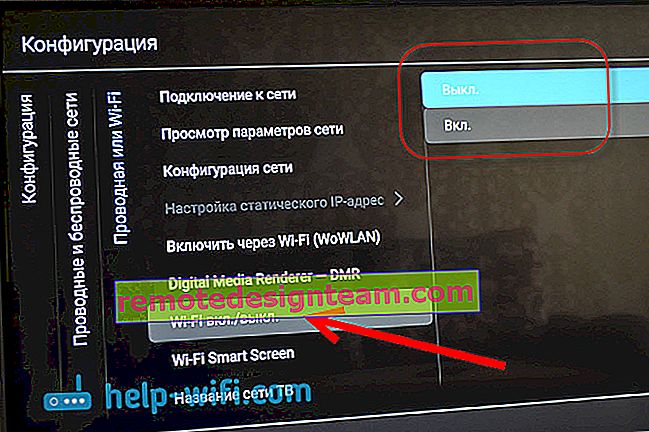
L'Internet sans fil fonctionne de manière stable. Lorsque vous allumez le téléviseur, le réseau est automatiquement connecté. Je pense que vous avez fait la même chose et que tout fonctionne.









