Configuration d'un réseau Wi-Fi invité sur un routeur Tp-Link
Dans cet article, je vais vous montrer comment configurer un réseau Wi-Fi invité sur les routeurs Tp-Link. Mais tous les routeurs Tp-Link n'ont pas cette capacité. Pour autant que je sache, le réseau invité n'est disponible que sur les appareils Archer. Autrement dit, sur des modèles populaires tels que TP-Link TL-WR741ND ou TL-WR841ND, le réseau invité ne peut pas être démarré. À cet égard, Tp-Link doit rattraper ses concurrents. Par exemple, sur les appareils ZyXEL Keenetic, cette fonction est présente même sur les modèles les moins chers. Eh bien, d'accord, mieux vaut tard que jamais 🙂
Je vais montrer le réglage du réseau invité en utilisant l'exemple du routeur Tp-Link Archer C20i. Pour ceux qui ne sont pas au courant, un réseau invité est un réseau sans fil supplémentaire que votre routeur distribuera. Elle aura un nom et un mot de passe différents. C'est un invité car il est créé pour vos invités, les clients de votre bureau, café, etc. Et il en diffère en ce qu'il est complètement isolé. Cela signifie que les périphériques connectés au réseau invité ne pourront pas accéder au réseau local, accéder à une imprimante partagée ou à un lecteur (si vous ne l'autorisez pas dans les paramètres). Il est logique de créer un tel réseau lorsque vous donnez à votre voisin l'accès au Wi-Fi.
Vous pouvez également configurer le travail du réseau invité selon un calendrier. Par exemple, pour que le Wi-Fi invité ne fonctionne que pendant les heures ouvrables. Ou exécutez le réseau pendant quelques heures ou quelques minutes, après quoi il disparaîtra de lui-même. Et encore une chose, vous pouvez ajuster la bande passante. Autrement dit, limitez la vitesse de connexion Internet pour le réseau invité.
Activer et configurer le Wi-Fi invité sur Tp-Link
Nous nous connectons au routeur à l'aide d'un câble ou via Wi-Fi, ouvrons un navigateur et allons à 192.168.1.1, 192.168.0.1 ou //tplinkwifi.net. Dépend de votre modèle. L'adresse est indiquée sur l'autocollant au bas du routeur. Vous serez invité à entrer un nom d'utilisateur et un mot de passe. La valeur par défaut est admin et admin. Peut-être que vous ou quelqu'un d'autre avez modifié ces données. Si nécessaire, je donne un lien vers des instructions détaillées pour entrer les paramètres du routeur.
Accédez à l'onglet Réseau invité . Et puis nous définissons les paramètres suivants:
- Autoriser les invités à accéder à mon réseau local : il s'agit de l'accès des invités au réseau local. Désactiver - accès refusé.
- Autoriser les invités à accéder à mon stockage USB Partage : partage de stockage USB. Nous mettons Désactiver, et tous ceux qui se connectent au réseau invité ne pourront pas y accéder.
- Isolation du réseau invité : isolation des autres clients Wi-Fi. Laissez Désactiver.
- Activer le contrôle de la bande passante du réseau invité : limite la vitesse Internet pour les clients du réseau invité. Si vous mettez Désactiver, la vitesse ne sera pas limitée. Si vous souhaitez limiter la vitesse pour vos invités, cochez la case Activer et suivez le lien qui apparaît sur le côté, où vous pouvez configurer la limite. Je vais vous montrer comment procéder ci-dessous.
- Sélection de bande : si vous possédez cet élément, vous pouvez choisir à quelle fréquence le Wi-Fi invité fonctionnera. À 2,4 GHz ou à 5 GHz.
- Réseau invité : mettez une coche à côté de l'élément Activer , activant ainsi le réseau. Si vous souhaitez le désactiver, définissez simplement Désactiver et enregistrez les paramètres.
- Nom du réseau : définissez le nom de notre réseau invité. Vous pouvez le nommer de la même manière que votre réseau principal en ajoutant simplement "_Guest" à la fin.
- Nombre maximum d'invités : vous pouvez définir le nombre maximum d'invités dans le réseau d'invités.
- Sécurité : si vous laissez Désactiver la sécurité sans fil , le réseau sera ouvert, pas de mot de passe. Pour le fermer avec un mot de passe, sélectionnez WPA / WPA2 - Personnel .
- Ensuite, nous définissons les paramètres de sécurité comme je l'ai dans la capture d'écran ci-dessous, et dans le champ Mot de passe sans fil , nous écrivons le mot de passe pour le réseau Wi-Fi. Minimum 8 caractères. Période de mise à jour de la clé de groupe : laissez 0.
- Temps d'accès : si vous sélectionnez Délai d' expiration , vous pouvez définir la durée pendant laquelle le réseau invité fonctionnera. Par exemple, si vous souhaitez que le réseau fonctionne pendant 2 heures. Et si vous choisissez Planifier , le réseau fonctionnera toujours. Ou selon le graphique qui apparaît ci-dessous. J'écrirai plus en détail ci-dessous sur la mise en place du calendrier.
Voilà, cliquez en bas de la page sur le bouton Enregistrer , et notre réseau Wi-Fi pour les invités commencera à fonctionner. Je n'ai même pas mis en évidence tous les paramètres de la capture d'écran, sinon il y a beaucoup de flèches 🙂 Pour agrandir l'image, cliquez dessus.
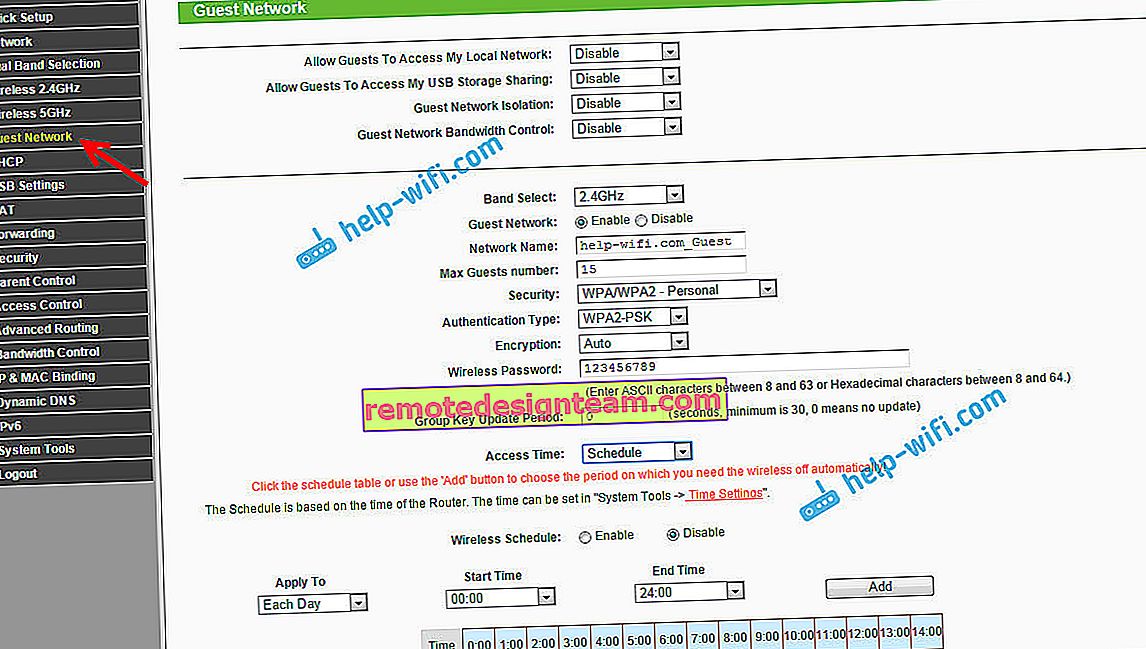
N'oubliez pas de sauvegarder vos paramètres. Examinons de plus près la configuration des limites de vitesse Internet et l'activation / la désactivation du réseau selon un calendrier.
Limitation de la vitesse Internet du réseau Wi-Fi invité
Pour ce faire, en face de l'élément Activer le contrôle de la bande passante du réseau invité , sélectionnez Activer et suivez le lien pour définir la limite.
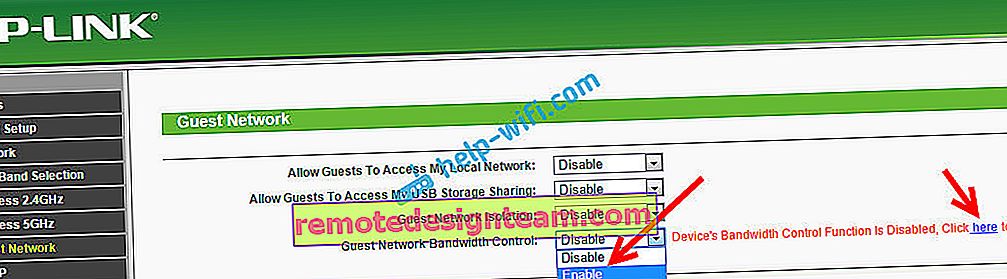
Ensuite, il vous suffit de cocher la case Activer le contrôle de la bande passante . Dans le champ Bande passante de sortie , définissez la vitesse de téléchargement maximale et dans le champ Bande passante d'entrée , définissez la vitesse de téléchargement maximale à partir d'Internet. Tout cela en Kbps.
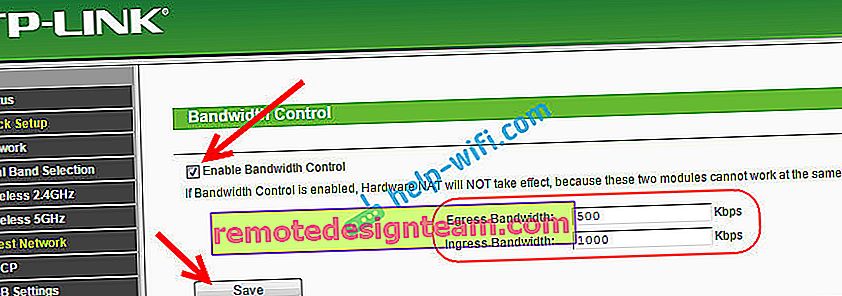
Cliquez sur Enregistrer pour enregistrer les paramètres.
Là, vous pouvez toujours créer des règles, je n'ai pas approfondi cela. Pas une fonction très utile.
Configurer le travail du réseau invité selon un calendrier
Assurez-vous d'aller d'abord dans l'onglet Outils système - Paramètres de l'heure et de configurer correctement l'heure, la date et le fuseau horaire de votre routeur.
Lorsque vous sélectionnez Planifier devant l'élément Temps d'accès , le réseau fonctionnera toujours. Un graphique apparaîtra ci-dessous. Ainsi, pour configurer le travail selon le calendrier, vous devez également cocher une case à côté de Activer à côté de Programmation sans fil . Activez le travail dans les délais, puis personnalisez-le.
Il y a des heures et des jours sur l'horaire. Sélectionnez simplement les cellules qui correspondent à l'heure à laquelle le réseau invité doit fonctionner. Ou sélectionnez toutes les cellules avec le bouton Ajouter et supprimez celles qui ne sont pas nécessaires. Je pense que vous pouvez le comprendre, rien de compliqué.
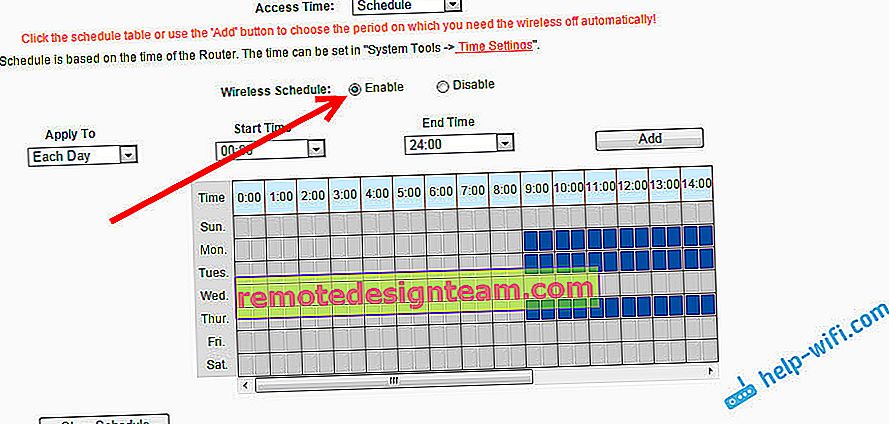
Après la configuration, n'oubliez pas de cliquer sur Enregistrer pour enregistrer les paramètres.
Si vous avez Tp-Link avec une nouvelle page de paramètres. Par exemple, Archer C9
Il existe déjà des modèles de routeurs Tp-Link sur lesquels un nouveau et beau panneau de contrôle est installé. Dans les tons bleus. Là, vous pouvez déjà sélectionner la langue russe et configurer le réseau invité dans l'onglet Paramètres supplémentaires - Réseau invité. Cela ressemble à ceci:
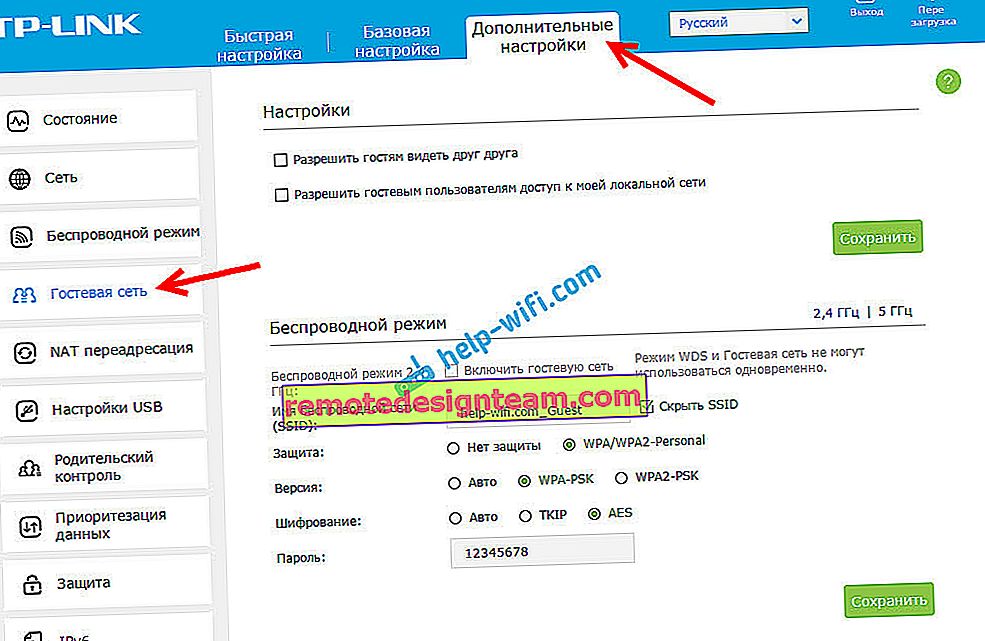
Rien de nouveau, c'est juste que tout est beaucoup plus simple, plus clair et plus beau. Il est temps d'introduire un tel panneau de contrôle sur tous vos routeurs.









