Comment distribuer le Wi-Fi à partir d'un ordinateur portable ou d'un ordinateur sans routeur
Il y a souvent une situation où Internet est connecté à un ordinateur ou un ordinateur portable, et il est nécessaire de distribuer cet Internet à d'autres appareils. Smartphone, tablette ou autre ordinateur. Si vous êtes allé sur cette page, vous savez probablement que vous pouvez distribuer le Wi-Fi à partir d'un ordinateur et sans routeur. Mieux vaut, bien sûr, acheter un routeur bon marché, y connecter Internet et il le distribuera déjà à tous les appareils. Mais ce n'est pas toujours possible. C'est dans de tels cas que vous pouvez utiliser un ordinateur portable ou un ordinateur avec un adaptateur Wi-Fi comme routeur.
Il existe plusieurs façons de lancer un réseau Wi-Fi virtuel et de forcer votre ordinateur à distribuer Internet. Je choisirais trois façons: par des commandes via la ligne de commande, via un hotspot mobile et en utilisant des programmes tiers. Nous allons maintenant examiner de plus près chaque méthode. Vous pouvez choisir l'option la plus appropriée pour vous-même et procéder à la configuration en suivant les instructions que vous trouverez dans cet article, ou par les liens que je laisserai en cours d'écriture.
Comment distribuer Internet via Wi-Fi à partir d'un ordinateur:
- Via la ligne de commande. Il s'agit de la méthode la plus populaire et fonctionne sous Windows 7, Windows 8 (8.1) et Windows 10. Vous devez démarrer une invite de commande, exécuter quelques commandes et ouvrir le partage Internet. Après cela, l'ordinateur commencera à diffuser un réseau sans fil auquel vous pourrez connecter vos appareils et utiliser Internet. J'ai déjà préparé deux instructions détaillées: comment distribuer Internet via Wi-Fi à partir d'un ordinateur portable Windows 7 et comment distribuer le Wi-Fi à partir d'un ordinateur portable Windows 10. Les instructions sont presque les mêmes, juste écrites en utilisant l'exemple de différents systèmes d'exploitation.
- Utilisation de la fonction Mobile Hotspot. Il s'agit d'une fonctionnalité standard qui a été introduite dans Windows 10. C'est beaucoup plus facile là-bas. Il suffit de définir le nom du réseau Wi-Fi, le mot de passe, de sélectionner une connexion pour un accès public et de démarrer le point d'accès. Comment configurer: hotspot mobile sous Windows 10. Lancez un point d'accès de manière simple. Si vous avez installé "dix", je vous conseille d'essayer d'abord cette méthode. Il a ses propres nuances, dont j'ai parlé dans l'article sur le lien ci-dessus.
- Utilisation de programmes tiers. Il existe de nombreux programmes gratuits et payants avec lesquels vous pouvez exécuter un réseau Wi-Fi virtuel sur votre ordinateur. En fait, ces programmes lancent également la distribution via la ligne de commande, juste un peu plus pratique. Pas besoin de copier des commandes, etc., appuyez simplement sur un bouton. Mais ces programmes ne fonctionnent pas toujours de manière stable et correcte. J'ai également écrit à leur sujet dans un article séparé: les programmes de distribution du Wi-Fi à partir d'un ordinateur portable sous Windows 10, 8, 7. Lancement d'un point d'accès.
Ces instructions, les liens vers lesquels j'ai donné ci-dessus, suffisent pour tout mettre en place. Mais comme j'ai décidé de rédiger un grand article général sur ce sujet, j'écrirai un guide détaillé pour chaque méthode. Bien sûr avec des photos.
Remarque! Si vous souhaitez distribuer le Wi-Fi sans routeur à l'aide d'un ordinateur fixe (PC), vous devez disposer d'un adaptateur Wi-Fi. Interne ou externe, qui est connecté via USB. J'ai écrit sur ces adaptateurs ici. Dans les ordinateurs portables, cet adaptateur est intégré. Peu importe que vous ayez un PC ou un ordinateur portable - le Wi-Fi devrait fonctionner. Le pilote de l'adaptateur sans fil doit être installé et la liste des connexions doit contenir l'adaptateur «Réseau sans fil» ou «Connexion réseau sans fil». Pour vérifier si la distribution Wi-Fi peut être démarrée, exécutez une invite de commande en tant qu'administrateur et exécutez la commande netsh wlan show drivers . La ligne à côté de "Hosted Network Support" doit être "yes".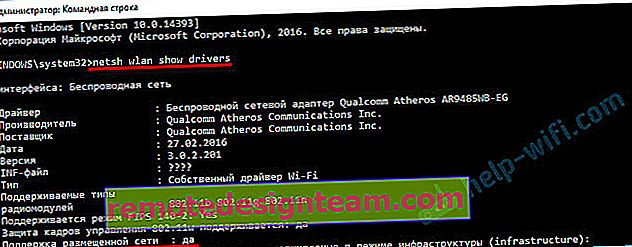
Passons à la configuration.
Comment partager le Wi-Fi via la ligne de commande?
Permettez-moi de vous rappeler que cette méthode fonctionne pour Windows 10, Windows 8 et Windows 7.
Vous devez exécuter la ligne de commande en tant qu'administrateur. Sous Windows 7, ouvrez "Démarrer", puis "Tous les programmes" - "Accessoires". Faites un clic droit sur "Invite de commandes" et sélectionnez "Exécuter en tant qu'administrateur". Sous Windows 10 et 8, vous pouvez simplement cliquer avec le bouton droit sur le menu Démarrer et sélectionner "Invite de commandes (Admin)".
Nous copions et exécutons (avec la touche Entrée) la commande suivante:
netsh wlan définir le mode de réseau hébergé = autoriser ssid = "my_wi-fi_network" key = "12345678" keyUsage = persistant
Cette commande définit le nom ssid = "my_wi-fi_network" et la clé de mot de passe = "12345678" pour le réseau Wi-Fi qui sera distribué par un PC ou un ordinateur portable. Vous pouvez modifier le nom et le mot de passe si vous le souhaitez.
Pour démarrer le point d'accès lui-même, vous devez exécuter la commande suivante:
netsh wlan démarrer le réseau hébergé
Voici le résultat après l'exécution des première et deuxième commandes:

Les appareils peuvent déjà être connectés à un réseau Wi-Fi en cours d'exécution, mais seul Internet ne fonctionnera pas encore. Vous devez ouvrir l'accès public à Internet .
Pour ce faire, accédez à «Connexions réseau» (Centre Réseau et partage - Modifier les paramètres de l'adaptateur). Faites un clic droit sur la connexion par laquelle vous êtes connecté à Internet et sélectionnez «Propriétés».
Ensuite, dans l'onglet «Accès», vous devez cocher la case à côté de «Autoriser les autres utilisateurs du réseau à utiliser la connexion Internet de cet ordinateur» et sélectionner une nouvelle connexion dans la liste. Le nom de la connexion contiendra un numéro (pas nécessairement le même que le mien dans la capture d'écran), et en dessous le nom du réseau, qui est indiqué dans la première commande.
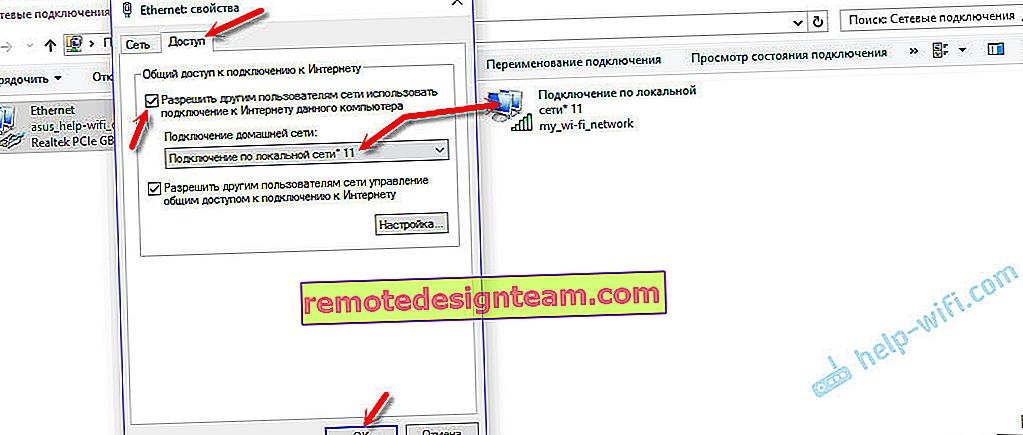
Ensuite, vous devez arrêter la distribution avec la commande:
netsh wlan arrêter le réseau hébergé
Et exécutez à nouveau avec la commande:
netsh wlan démarrer le réseau hébergé
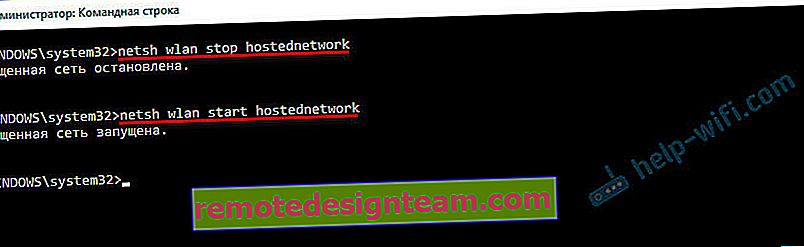
Après chaque redémarrage de l'ordinateur, vous devrez redémarrer la distribution (uniquement avec la commande netsh wlan start hostsnetwork). Il peut également être arrêté par la commande appropriée, comme je l'ai montré ci-dessus. Si vous souhaitez que le point d'accès démarre automatiquement, consultez les instructions: commencez automatiquement à distribuer le Wi-Fi lorsque vous allumez l'ordinateur portable.
Après ces étapes, vous pouvez vous connecter au réseau Wi-Fi nommé "my_wi-fi_network" (si vous ne l'avez pas changé) et utiliser Internet. Comme vous pouvez le voir, sans routeur Wi-Fi.
Si vous êtes confronté à un problème lorsque les appareils ne peuvent pas se connecter à un point d'accès ou si Internet est connecté mais ne fonctionne pas, désactivez tout d'abord l'antivirus et le pare-feu. Voir aussi les articles, liens vers lesquels je donnerai ci-dessous.Peut-être utile:
- Erreur lors de l'autorisation du partage de connexion Internet
- Impossible de partager l'accès Internet - lorsqu'il n'y a pas d'onglet d'accès, de liste déroulante, etc.
- Je ne peux pas partager le Wi-Fi depuis un ordinateur portable sous Windows 7, Windows 10 (8) - solutions à divers problèmes. Cela inclut les erreurs "Le réseau hébergé n'a pas pu être démarré. Le groupe ou la ressource n'est pas dans l'état correct pour effectuer l'opération demandée."
- Wi-Fi distribué depuis un ordinateur portable, mais Internet ne fonctionne pas "Sans accès à Internet"
Il convient de noter qu'un ordinateur n'est pas toujours prêt à se transformer en routeur. Parfois, vous devez danser avec un tambourin ine
Configuration de Mobile Hotspot (Windows 10 uniquement)
Dans ce cas, tout est beaucoup plus simple. Ouvrez "Paramètres" (le bouton avec l'icône d'engrenage dans le menu Démarrer) et allez dans la section "Réseau et Internet".
L'onglet Mobile Hotspot contient tous les paramètres de cette fonction. Le nom du réseau et le mot de passe du réseau y seront immédiatement inscrits. Si vous souhaitez les modifier, cliquez sur le bouton "Modifier". Définissez-en de nouveaux et économisez.

Ensuite, dans le menu déroulant, vous devez sélectionner une connexion pour partager l'accès à Internet et activer "Point d'accès mobile".
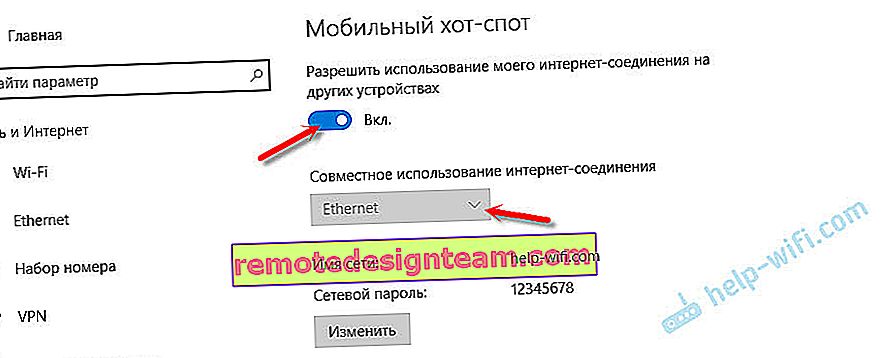
Désactivez votre antivirus et votre pare-feu si vous rencontrez des problèmes.
Articles Liés:
- Instructions d'installation détaillées: //help-wifi.com/nastrojka-virtualnoj-wi-fi-seti/mobilnyj-xot-spot-v-windows-10-zapusk-tochki-dostupa-prostym-sposobom/
- Mobile Hotspot ne fonctionne pas sous Windows 10. Impossible de partager le Wi-Fi
- Point d'accès mobile sous Windows 10 via PPPoE (accès commuté, haut débit)
Nous distribuons le Wi-Fi sans routeur. Utilisation de programmes spéciaux
Je vous conseille toujours d'utiliser l'une des méthodes ci-dessus. Il est très facile de se perdre dans ces programmes; une variété d'erreurs incompréhensibles peuvent apparaître, qui ne sont pas non plus faciles à comprendre. Pour moi personnellement, la méthode de la ligne de commande est beaucoup plus simple. Il n'est pas nécessaire de télécharger, d'installer, etc.
Mais si vous avez toujours choisi cette option, je peux vous recommander les programmes suivants: Virtual Router Plus, Maryfi, Connectify, Switch Virtual Router. J'ai écrit sur leur configuration en détail dans un article séparé: //help-wifi.com/nastrojka-virtualnoj-wi-fi-seti/programmy-dlya-razdachi-wi-fi-s-noutbuka-v-windows-10-8- 7-zapusk-tochki-dostupa /. Et une instruction distincte sur la configuration de Switch Virtual Router.
Ces programmes de distribution du Wi-Fi à partir d'un ordinateur ressemblent à ceci (dans la capture d'écran de Switch Virtual Router):
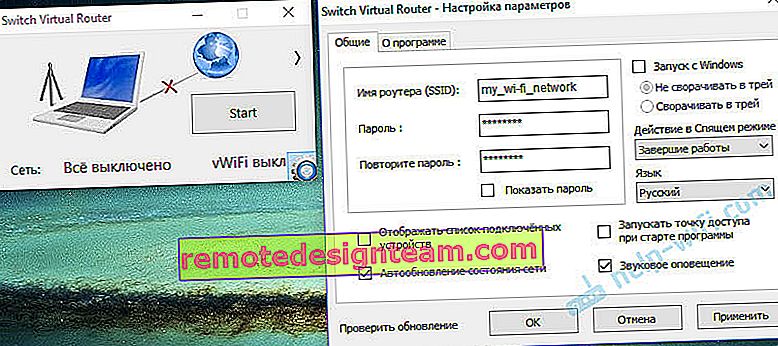
En principe, si tout va bien sur l'ordinateur avec les pilotes de l'adaptateur sans fil, les paramètres réseau, la connexion Internet et l'antivirus n'interfère pas, il est très pratique de distribuer Internet via ces programmes.
Et si ça ne marche pas?
Lorsque j'écrivais cet article, j'ai vérifié les trois méthodes sur mon ordinateur. Mon ordinateur portable partageait facilement Internet via Wi-Fi avec d'autres appareils. Il faut admettre que la fonction de réseau sans fil virtuel elle-même n'est pas toujours stable. Et en général, cela ne fonctionne pas toujours 🙂 Comme le montre la pratique, tout est dû à des problèmes avec l'adaptateur sans fil, des paramètres incorrects ou un antivirus qui bloque les connexions.
Il existe certains des problèmes et des erreurs les plus courants que les gens rencontrent souvent. Je ne les ai pas considérés dans cet article, mais j'ai décrit les solutions dans des instructions séparées, liens vers lesquels j'ai donné ci-dessus. Assurez-vous de consulter ces articles pour toutes les informations dont vous avez besoin.
Vous pouvez laisser vos questions, conseils et commentaires dans les commentaires ci-dessous. Je lis tout, je réponds et, si possible, j'essaie d'aider avec des conseils.









