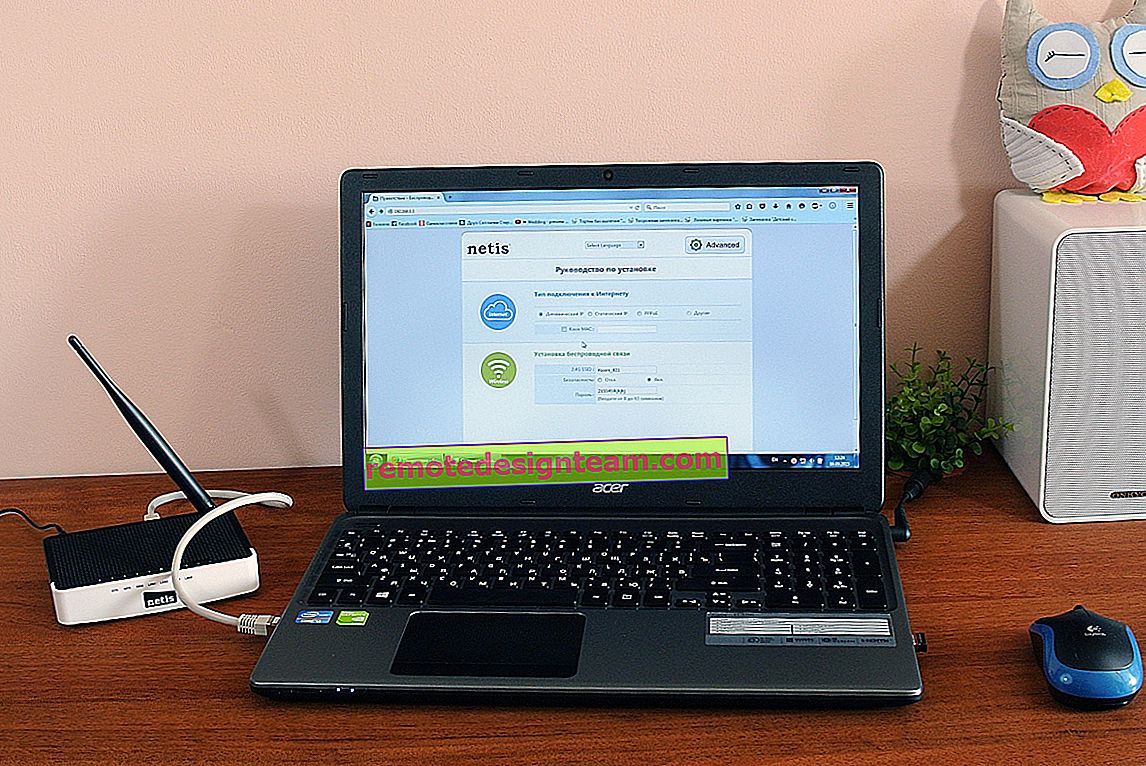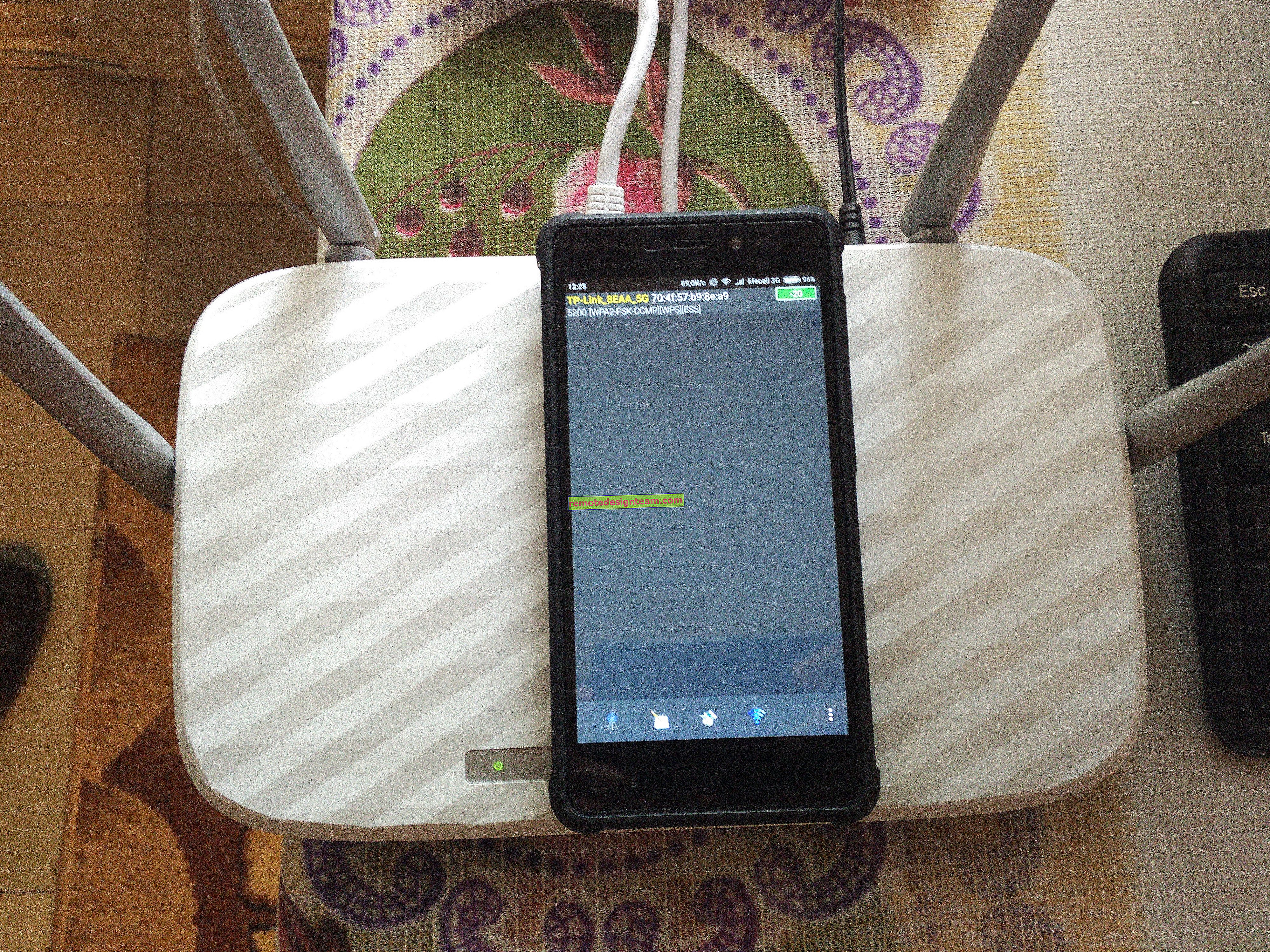Écran Miracast sans fil (WiDi) dans Windows 10
Enfin, j'ai compris la fonction d'affichage sans fil dans Windows 10. J'ai tout connecté et testé pendant une demi-journée pour préparer un article avec des informations vérifiées. Et bien sûr, avec des photos et des captures d'écran.
Il existe deux technologies principales: Miracast et Intel WiDi (Intel a interrompu le développement de cette technologie), avec lesquelles vous pouvez afficher les images et le son d'un ordinateur, d'un ordinateur portable ou d'un appareil mobile via Wi-Fi. En termes simples, utilisez votre téléviseur (projecteur, moniteur) comme écran sans fil. L'astuce est qu'avec l'aide de ces technologies, vous ne pouvez pas simplement afficher un film ou une photo à l'écran (comme c'est le cas avec DLNA), mais diffuser tout ce qui se passe sur l'écran principal de l'ordinateur ou de l'ordinateur portable.

Un écran sans fil, qui est le plus souvent un téléviseur, fonctionne comme s'il était connecté via un câble HDMI. Vous pouvez dupliquer une image, agrandir votre écran et plus encore, le tout sans fil. Il existe également des moniteurs prenant en charge Miracast.
La fonction d'affichage sans fil de Windows 10 affiche des images à l'aide de la technologie Miracast. Mais, pour une raison quelconque, une fois connecté, le téléviseur avait une inscription «Intel's WiDi». En fait (lire sur le site Web d'Intel), ils ont arrêté de développer et de prendre en charge la technologie Intel® WiDi. Et ils rapportent que Windows 8.1 et Windows 10 prennent déjà initialement en charge Miracast, qui peut être utilisé pour connecter des écrans sans fil sans programmes supplémentaires.
Pour que tout fonctionne, il doit y avoir un support pour Miracast au niveau du matériel et du pilote. L'adaptateur Wi-Fi intégré à votre ordinateur portable ou connecté à votre PC doit prendre en charge la fonction d'affichage sans fil. En outre, la carte vidéo doit avoir une telle prise en charge.J'ai testé sur un tel équipement:
- PC avec processeur Intel Core i3-6098P et carte graphique GeForce GTX 750Ti. Adaptateur Wi-Fi TP-Link TL-WN725N V2.
- Ordinateur portable avec ancien processeur Intel Core i3 de 3e génération et vidéo intégrée Intel HD Graphics 4000. Carte graphique NVIDIA GeForce GT 635M. Adaptateur Wi-Fi le même TP-Link TL-WN725N V2. Depuis l'adaptateur intégré à l'ordinateur portable ne fonctionne pas.
- J'ai utilisé un téléviseur LG comme écran sans fil. Le modèle est toujours 2012, mais avec le support de Miracast et Intel WiDi. Il s'est avéré que le nouveau et sophistiqué téléviseur Philips ne prend pas en charge Miracast. Si votre téléviseur ne prend pas non plus en charge cette technologie, vous pouvez utiliser l'adaptateur Miracast.
Dans cet article, je vais d'abord vous montrer comment activer Miracast dans Windows 10 et comment se connecter à un écran sans fil. Ensuite, regardons les solutions aux problèmes et erreurs possibles.
Connexion à un écran (TV) sans fil sous Windows 10 via Miracast
Appuyez sur Win + P (anglais) sur votre clavier . Une fenêtre avec différentes options pour afficher l'image doit apparaître sur la droite. Et il devrait y avoir un élément «Connexion à un écran sans fil». Clique dessus. Si un tel élément n'existe pas, il est fort probable que votre matériel ou pilote ne prend pas en charge cette fonction. À la fin de l'article, je vais écrire à ce sujet plus en détail et vous montrer comment vérifier.
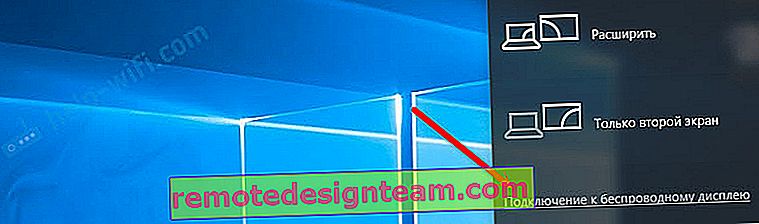
La recherche démarre pour les écrans sans fil et les périphériques audio.
Très probablement, vous devez activer la fonction Miracast / Intel WiDi sur votre téléviseur. Dans les anciens modèles LG, cela se fait dans le menu sous «Réseau». Comme ça:
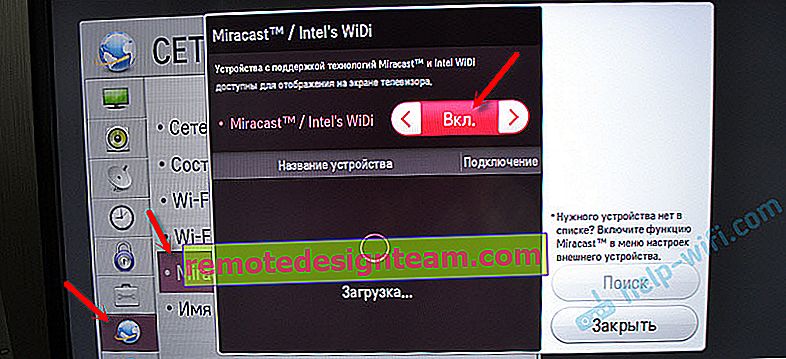
Sur les modèles LG plus récents, ces paramètres sont très probablement différents. Sur les téléviseurs Samsung, sélectionnez «Screen Mirroring» dans le menu de sélection de la source (peut-être pas sur tous les modèles). Sur le téléviseur de Sony - «Mise en miroir de l'écran» dans les sources de signal (bouton séparé sur la télécommande). Sur les téléviseurs Philips: sous «Paramètres» - «Paramètres réseau» - «Wi-Fi Miracast». Mais sur le mien, qui avec Android TV, il n'y a pas un tel élément.
Si votre téléviseur ne dispose pas de la prise en charge Miracast intégrée, vous pouvez acheter un adaptateur Miracast (Mirascreen) séparé. Il se connecte au port HDMI du téléviseur. Reçoit l'image et le son et les transmet au téléviseur.Le téléviseur devrait apparaître dans les résultats de la recherche. Sélectionnez-le simplement et le processus de connexion se déroulera.
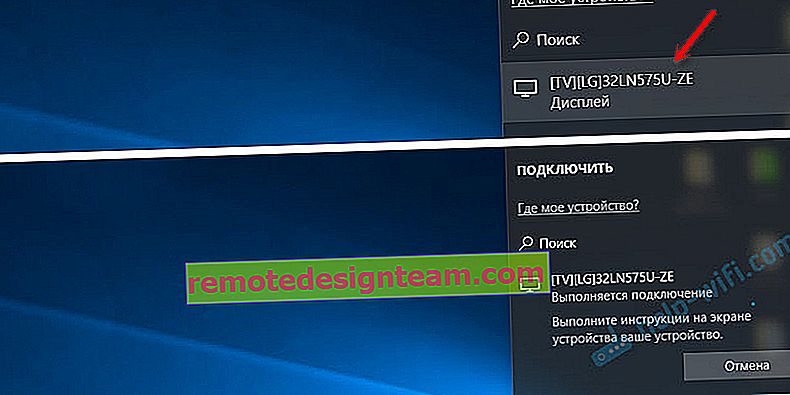
Il y aura une inscription «Suivez les instructions sur l'écran de l'appareil». Dans mon cas, sur le téléviseur, vous devez confirmer la connexion de l'ordinateur.

Tout est prêt!

Vous pouvez changer le mode de projection. Par exemple, développez les écrans ou n'utilisez que le second (un téléviseur connecté via Miracast). Ou dupliquez l'image sur les deux écrans.

Vous pouvez également vous déconnecter de l'écran sans fil.
Connexion en ajoutant un nouvel appareil dans les paramètres
Il y a un autre moyen. Dans les options, allez dans la section «Appareils» et sélectionnez «Ajouter Bluetooth ou autre appareil». Cliquez ensuite sur "Affichage ou station d'accueil sans fil".
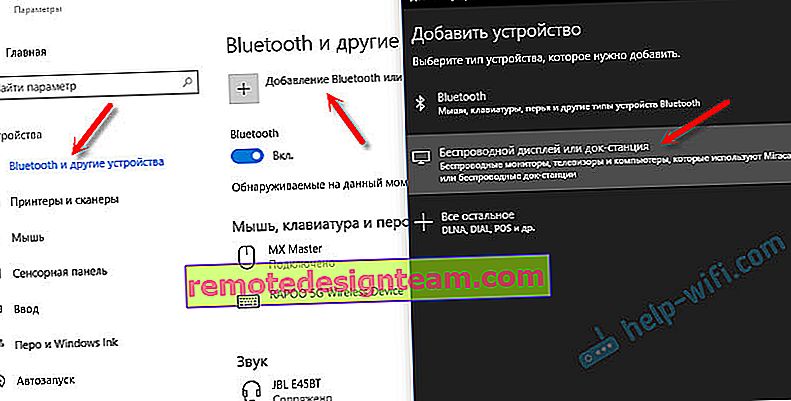
Allumez Mirakast sur votre téléviseur et il devrait apparaître dans la liste. Choisissez votre téléviseur et établissez une connexion.
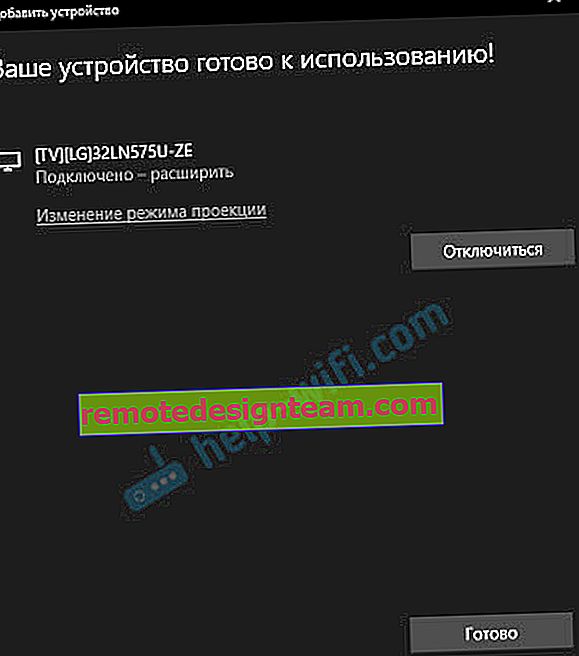
Peut-être que cette méthode convient mieux à quelqu'un.
Contrôle audio lors de la connexion via Miracast
Comme le câble HDMI, Miracast transmet également le son. Chez moi, juste après la connexion, le son de l'ordinateur était émis par les haut-parleurs du téléviseur. Le périphérique par défaut était "Sortie numérique". Et ce n'est pas toujours pratique. Par conséquent, pour que le son du lecteur passe par les haut-parleurs ou les haut-parleurs de l'ordinateur portable, il vous suffit de changer le périphérique de lecture par défaut.
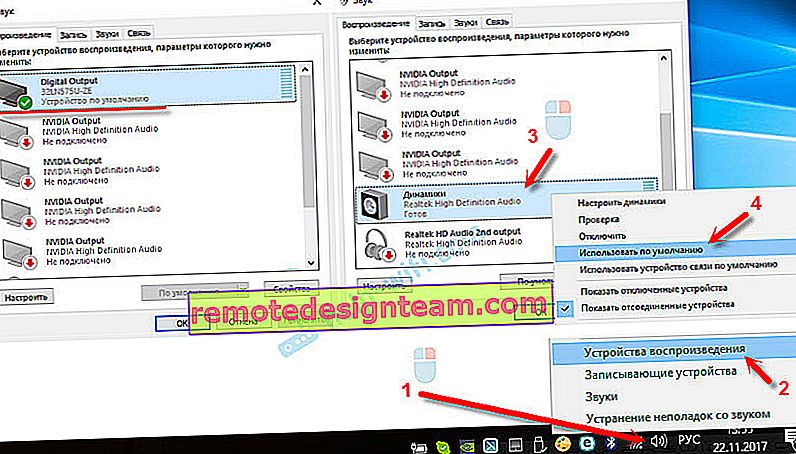
Après cela, le son sera lu par les haut-parleurs de l'ordinateur. Si nécessaire, vous pouvez redéfinir "Sortie numérique" comme périphérique par défaut.
Miracast ne fonctionne pas et il n'y a pas d'élément «Se connecter à un écran sans fil»
Dans les anciennes versions de Windows 10, lorsque le système "réalisait" qu'il n'y avait pas de prise en charge de Miracast, le message "PC ou appareil mobile ne prend pas en charge Miracast, donc la projection sans fil à partir de celui-ci n'est pas possible" était affiché.
Dans les versions plus récentes, il n'y a tout simplement pas d'élément «Se connecter à un écran sans fil» dans le menu «Projet», qui s'ouvre avec le raccourci clavier Win + P.

Très probablement, il n'y a pas de prise en charge Miracast au niveau de l'adaptateur Wi-Fi. Par exemple, je n'ai aucun moyen de me connecter à un écran sans fil via le module Wi-Fi intégré à mon ordinateur portable. L'ordinateur portable, cependant, n'est pas nouveau. Quelque part en 2012-13. Et après avoir connecté l'adaptateur Wi-Fi TP-Link TL-WN725N V2, tout fonctionne.
Pour que cette fonction fonctionne, vous avez besoin d'une assistance sur le côté de l'adaptateur Wi-Fi et de l'adaptateur graphique (carte vidéo). Tant au niveau matériel qu'au niveau des pilotes. C'est facile à vérifier.
Démarrez une invite de commande et exécutez la commande netsh wlan show driver .
Les résultats contiendront la ligne «Affichage sans fil pris en charge:» Avec le (ancien) module Wi-Fi d'usine sur l'ordinateur portable, j'ai le résultat suivant:

Comme vous pouvez le voir, il n'y a pas de support. Le pilote graphique prend en charge, mais pas le Wi-Fi.
Et voici le résultat du test avec un autre adaptateur Wi-Fi:

Et avec cette configuration, tout fonctionne bien.
Ce qui peut être fait:
- Mettez à jour le pilote de l'adaptateur Wi-Fi. Peu probable, mais cela fonctionnera soudainement. Voici les instructions: mettre à jour (installer) le pilote sur Wi-Fi sous Windows 10.
- Si, selon les résultats de la vérification, le problème ne concerne que le Wi-Fi, vous pouvez remplacer l'adaptateur Wi-Fi lui-même. Mais j'ai remarqué que les spécifications n'indiquent tout simplement pas s'il existe un support pour un écran sans fil ou non. Tout fonctionne sur TP-Link TL-WN725N de la deuxième version matérielle (V2). Mais je suis sûr qu'il existe de nombreux autres adaptateurs qui prennent en charge Miracast. Besoin de trouver.
- Il peut être plus facile pour vous de connecter votre téléviseur via un câble HDMI.
Considérons un autre problème.
Échec de la connexion à l'écran sans fil
L'ordinateur trouve le téléviseur, sélectionnez-le, la connexion prend beaucoup de temps et l'erreur «Échec de la connexion» apparaît. Ou l'ordinateur ne voit pas le téléviseur et n'apparaît pas dans la liste des périphériques disponibles.

J'ai également eu cette erreur plusieurs fois. Il est difficile de dire à quoi cela est lié. Assurez-vous de réessayer de vous connecter.
- Redémarrez votre ordinateur et débranchez le téléviseur pendant quelques minutes.
- Cela est peut-être dû à un mauvais signal. Si possible, réduisez la distance entre l'ordinateur et le téléviseur. Vérifiez si la fonction Miracast (ou quelque chose du genre) est active sur le téléviseur.
- Mettez à jour le pilote de votre adaptateur Wi-Fi. J'ai donné un lien vers les instructions ci-dessus.
- Si possible, essayez de vous connecter à un autre téléviseur qui peut également fonctionner comme un écran sans fil.
Mise à jour: Eugene a partagé une solution dans les commentaires, qui, en fin de compte, n'a pas aidé seulement lui. Le problème était le suivant: l'ordinateur a trouvé le téléviseur, comme indiqué dans les instructions ci-dessus. Mais lorsque j'ai essayé de me connecter, l'écran a clignoté sur le téléviseur et une erreur est apparue: "La demande de connexion de ... a échoué. Vous pouvez réessayer depuis votre appareil mobile."
La désactivation de la carte vidéo discrète dans le gestionnaire de périphériques a aidé. Je ne sais pas à quel point cette décision est correcte, car nous désactivons essentiellement l’adaptateur vidéo efficace. Mais il semble que cela fonctionne. Tu peux essayer. Nous allons au gestionnaire de périphériques et éteignons la carte vidéo discrète, laissant celle intégrée fonctionner.
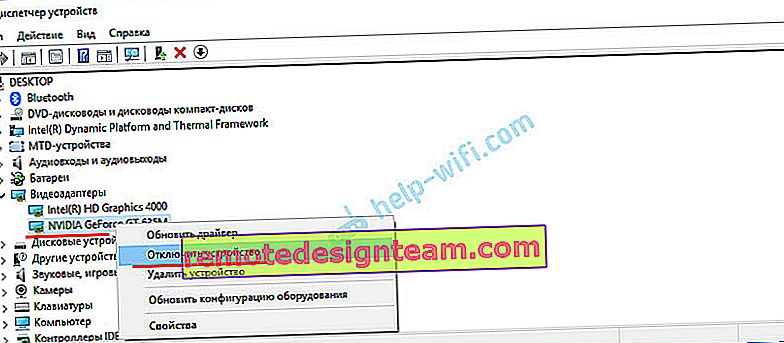
N'oubliez pas de le réactiver plus tard. Lorsque vous arrêtez d'utiliser l'écran sans fil, ou il s'avère que cette solution n'a pas aidé dans votre cas.
Mise à jour: désactiver l'antivirus et le pare-feu
Il y a déjà eu plusieurs commentaires indiquant que Miracast dans Windows 10 a commencé à fonctionner après la désactivation de l'antivirus ou du pare-feu.
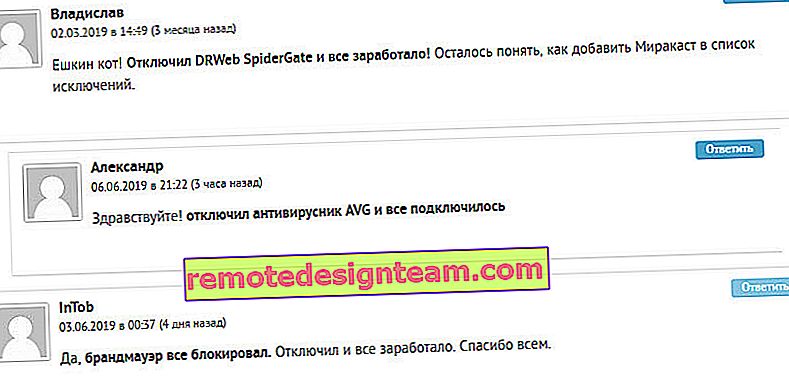
Essayez de désactiver l'antivirus que vous avez installé pendant un certain temps. Vous pouvez également essayer de désactiver le pare-feu Windows Defender. Si vous savez quelle règle dans les paramètres du pare-feu bloque le fonctionnement de l'affichage sans fil et comment l'ajouter aux exceptions, veuillez écrire dans les commentaires.
J'ai passé beaucoup de temps et d'efforts sur cet article. Espérons que ce ne soit pas en vain. Si vous avez quelque chose à ajouter ou si vous souhaitez poser une question, je vous attends dans les commentaires. Bonne chance!