Comment configurer TP-Link TL-WR740N? Configuration Wi-Fi et Internet
Dans ce manuel, nous allons configurer le routeur TP-Link TL-WR740N. C'est un routeur très populaire qui est très demandé en raison de son prix bas et de sa qualité. Beaucoup de mes amis ont installé TP-Link TL-WR740N, qui fait parfaitement son travail. Et il a été créé exclusivement pour un usage domestique. Et puis, si vous avez beaucoup d'appareils à la maison et que la maison elle-même est grande, le TL-WR740N ne pourra peut-être pas faire face à son travail. C'est bien, car il s'agit d'un routeur à petit budget.
Mais, même malgré son prix bas, il a l'air très bien. Beau design, corps mat, il est possible d'accrocher le routeur au mur, tous ces avantages sont sans aucun doute. Bien sûr, j'aimerais également voir un bouton marche / arrêt et un bouton séparé pour désactiver le Wi-Fi, mais malheureusement, il n'y en a pas. Le seul problème est lorsque, lors de la connexion d'un grand nombre d'appareils, dans les jeux en ligne, lors du téléchargement de torrents, Internet peut disparaître. Et le routeur devra souvent être redémarré. J'ai écrit sur ce sujet ici. Mais c'est tout à fait normal pour un modèle budgétaire.

Ce modèle est produit depuis très longtemps, il existe déjà 6 versions matérielles, ce qui signifie qu'il a déjà été modifié et mis à jour quelque chose (en termes de matériel) à six reprises. Ce routeur a reçu de nombreux prix et remporté de nombreux concours. Un modèle vraiment populaire.
Maintenant, je vais vous montrer comment configurer TP-Link TL-WR740N. Ce sera une instruction complète pour configurer Internet, le réseau Wi-Fi et définir un mot de passe pour un réseau sans fil. Eh bien, regardons le processus de connexion d'un routeur. Peu importe que vous ayez un nouveau routeur uniquement dans le magasin ou que vous l'ayez déjà utilisé, les instructions fonctionneront pour vous. Cependant, cette instruction fonctionnera également pour Tp-Link TL-WR741ND.
Si vous avez déjà essayé de configurer le routeur, il serait bien de réinitialiser les paramètres du TP-Link TL-WR740N . Pour ce faire, mettez l'appareil sous tension et appuyez sur le bouton WPS / RESET à l'arrière du routeur pendant 10 secondes .

Vous pouvez regarder les indicateurs, ils devraient tous s'allumer. Ensuite, vous pouvez relâcher le bouton.
Nous connectons le routeur TP-Link TL-WR740N
Nous prenons l'adaptateur secteur et le connectons au routeur. Nous le connectons au secteur. Ensuite, nous connectons Internet au connecteur WAN (il est bleu) sur le routeur. Câble réseau de votre fournisseur de services Internet. Et si vous avez Internet via un modem ADSL, nous connectons TP-Link TL-WR740N au modem. Sur le routeur, le câble se trouve dans le connecteur WAN et sur le modem dans le LAN.

Vous devez maintenant décider de quel appareil vous allez configurer le routeur. Si depuis un ordinateur ou un ordinateur portable, alors je vous conseille de vous connecter au routeur à l'aide du câble fourni avec le kit. Nous connectons le câble au connecteur LAN (jaune), et sur l'ordinateur au connecteur de la carte réseau.

Et si vous souhaitez configurer votre TL-WR740N via Wi-Fi, connectez-vous simplement à son réseau Wi-Fi. Si le routeur est nouveau, il aura un nom standard. Par exemple, j'ai ceci: "TP-LINK_9C00" . Et pour vous connecter, utilisez le mot de passe standard indiqué en bas du routeur sur l'autocollant.

Connectez-vous simplement à votre réseau sans fil. Si l'état est "pas d'accès Internet", cela est normal. Cela signifie qu'il vous suffit de configurer la connexion au fournisseur. Ce que nous allons faire maintenant.
TL-WR740N: Configuration de la connexion Internet (WAN)
Si vous le souhaitez, vous pouvez mettre à jour le firmware du routeur avant la configuration. Nous avons une instruction séparée pour ce modèle: Micrologiciel pour routeur Tp-link TL-WR741ND et Tp-link TL-WR740N
1. Si vous deviez lancer une connexion haut débit pour vous connecter à Internet, vous n'en avez plus besoin. Vous pouvez le supprimer. Cette connexion sera établie par le routeur après la configuration.
2. Si votre ordinateur dispose déjà d'Internet via un routeur, sans démarrer différentes connexions, il est fort probable que votre fournisseur utilise la technologie de connexion IP dynamique et vous n'avez pas besoin de configurer une connexion Internet. Vous pouvez passer directement à la configuration d'un réseau Wi-Fi (voir ci-dessous).
Nous devons aller au panneau de contrôle.
Saisie des paramètres du routeur TP-Link TL-WR740N
Si vous êtes déjà connecté au routeur, ouvrez simplement n'importe quel navigateur, entrez l'adresse 192.168.0.1 dans la barre d'adresse (sur les anciennes versions, cela peut être 192.168.1.1), ou //tplinkwifi.net , et accédez-y. Entrez votre nom d'utilisateur et votre mot de passe. Si vous ne les avez pas modifiés, il s'agit des administrateurs et des administrateurs . Eh bien, si vous avez changé et oublié, nous réinitialiserons les paramètres.
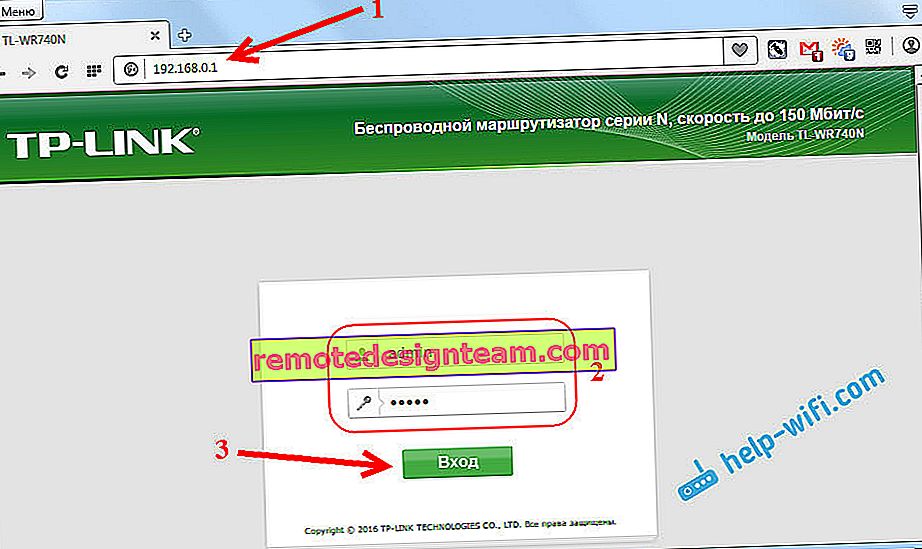
Peut-être trouverez-vous encore utile un article plus détaillé sur l'accès au panneau de configuration Tp-Link, et des conseils sur la résolution du problème lorsque vous ne pouvez pas entrer les paramètres.
Mes paramètres sont en russe. Je pense que vous aussi. Si tout est en anglais et qu'il n'y a pas de firmware russe sur le site Web de Tp-Link, écrivez dans les commentaires et ajoutez les noms des sections de menu en anglais.
Configuration PPPoE, L2TP, PPTP
Vous devez absolument savoir quel type de connexion votre FAI utilise. Et toutes les données nécessaires pour se connecter: nom d'utilisateur, mot de passe, IP (si nécessaire). Ces informations peuvent être clarifiées auprès du fournisseur lui-même ou dans les documents que vous avez reçus lors de la connexion.
Accédez aux paramètres de l'onglet Réseau - WAN . Dans le menu Type de connexion WAN , nous devons sélectionner le type de connexion.
Si vous avez une adresse IP dynamique, sélectionnez-la et cliquez immédiatement sur le bouton Enregistrer . Vous n'avez pas besoin de spécifier d'autres paramètres ici. À moins que votre FAI ne se lie par adresse MAC (mais cela se produit rarement). Après cela, Internet via le routeur devrait fonctionner.

Et si vous avez PPPoE, PPTP ou L2TP, vous devrez définir les paramètres nécessaires pour la connexion, qui ont été émis par le fournisseur.
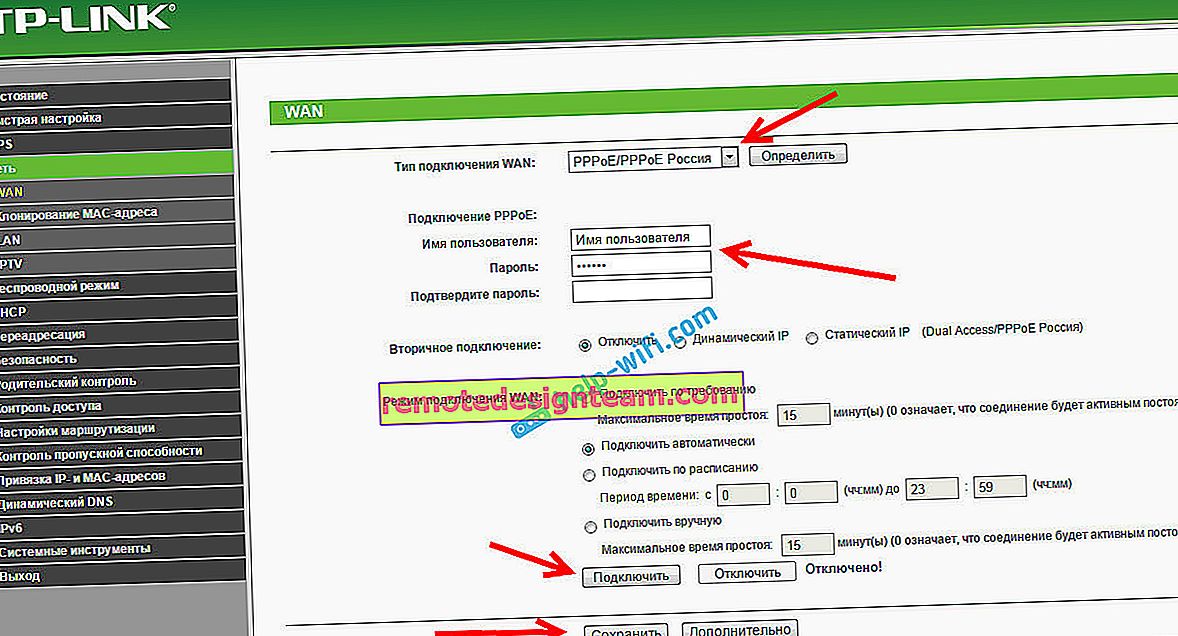
Si de cette façon vous n'avez pas réussi à configurer Internet, allez dans l'onglet Configuration rapide et essayez de tout configurer en utilisant les instructions étape par étape. Là, vous pouvez simplement sélectionner un pays, un fournisseur, etc. Cela peut être plus facile pour vous.
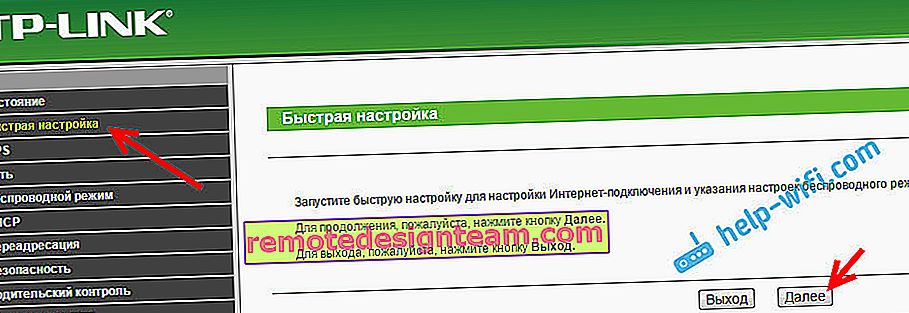
Accédez à la configuration du Wi-Fi uniquement lorsque Internet via le routeur fonctionne déjà.
Configuration du Wi-Fi et du mot de passe sur TP-Link TL-WR740N
Nous procédons à la configuration d'un réseau sans fil et à la définition d'un mot de passe pour le Wi-Fi. Dans le Panneau de configuration, cliquez sur l'onglet Sans fil .
Ici, nous devons changer le nom du réseau Wi-Fi, sélectionner notre région et cliquer sur le bouton Enregistrer .
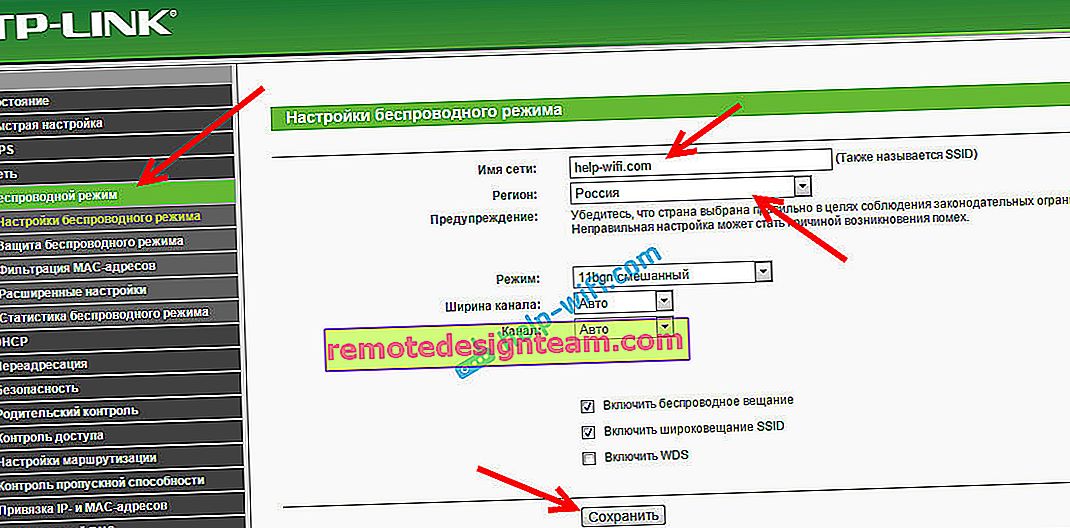
Pour définir un mot de passe, accédez directement à l'onglet Mode sans fil - Sécurité sans fil .
Ici, vous devez sélectionner l'élément WPA / WPA2 - Personnel (recommandé) , définir le reste des paramètres comme je l'ai dans la capture d'écran ci-dessous, et dans le champ Mot de passe du réseau sans fil , créez et notez un mot de passe qui protégera votre Wi-Fi. Le mot de passe doit comporter au moins 8 caractères. Cliquez sur le bouton Enregistrer , et vous pouvez immédiatement cliquer sur le lien «Cliquez ici» pour redémarrer votre routeur.
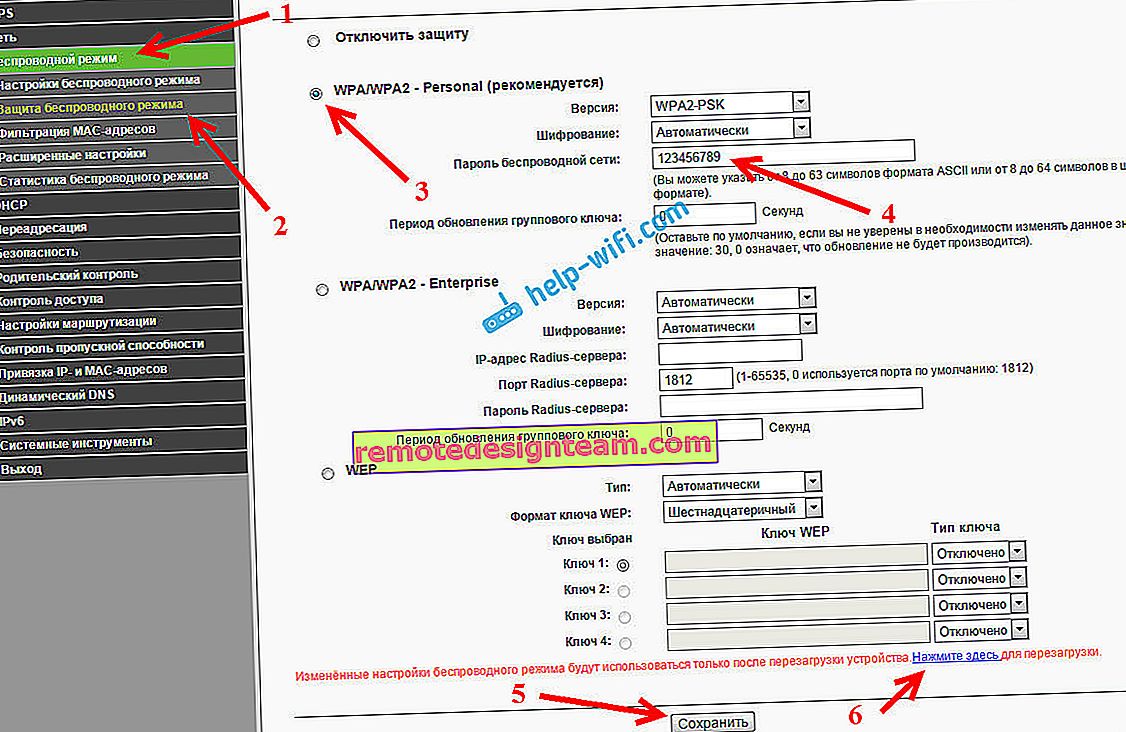
Après le redémarrage, vous devrez reconnecter les appareils que vous avez connectés via Wi-Fi. Déjà avec un nouveau mot de passe, et sur le réseau avec un nouveau nom, si vous l'avez changé.
Changer le mot de passe administrateur pour entrer les paramètres
Je vous conseille également d'aller dans les paramètres, et dans l'onglet Système - Mot de passe , changez le mot de passe utilisé pour entrer les paramètres du routeur de l'administrateur standard à un autre plus complexe. Pour ce faire, vous devrez spécifier l'ancien nom d'utilisateur et l'ancien mot de passe, et en définir de nouveaux. Vous pouvez laisser le nom d'utilisateur admin, mais trouver un autre mot de passe.
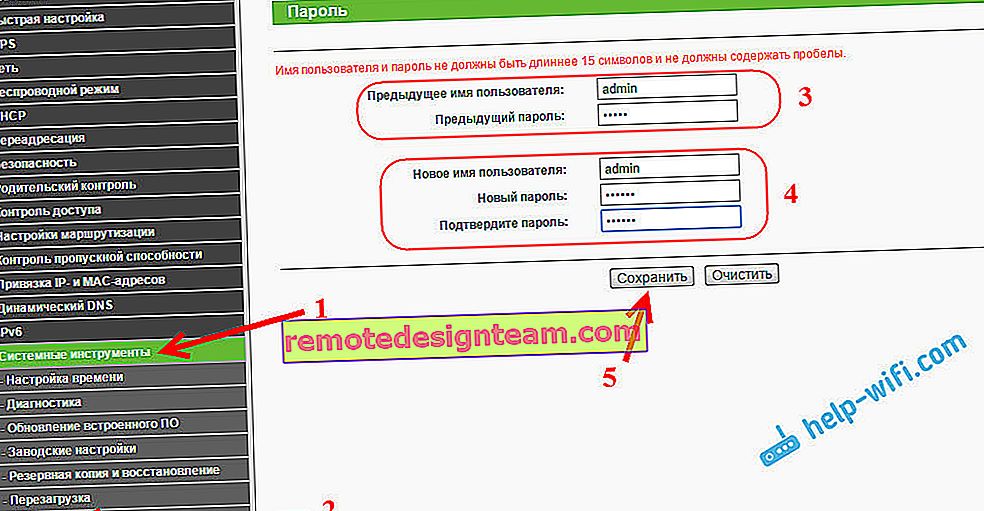
Notez votre mot de passe pour ne pas l'oublier. Et si vous oubliez, vous devrez réinitialiser les paramètres aux paramètres d'usine et tout configurer à nouveau, car vous ne pouvez pas accéder au panneau de commande.
La configuration du TP-Link TL-WR740N vous-même n'est pas du tout difficile. Certainement pas plus compliqué que les autres modèles de ce fabricant. L'essentiel est qu'Internet fonctionne via le routeur, et le statut «Sans accès Internet», dont j'ai parlé dans cet article, a disparu de l'ordinateur.
Vous pouvez le configurer à la fois depuis un ordinateur (peu importe si vous avez Windows 10, Windows 7 ou un autre système d'exploitation) ou depuis un appareil mobile (smartphone, tablette). Et si vous avez un TL-WR740N de version matérielle 5 et supérieure, vous pouvez utiliser le programme propriétaire TP-LINK Tether pour configurer et contrôler le routeur. Tout fonctionne, je l'ai vérifié.
Si vous avez encore des questions sur la configuration de ce routeur, posez-les dans les commentaires.









