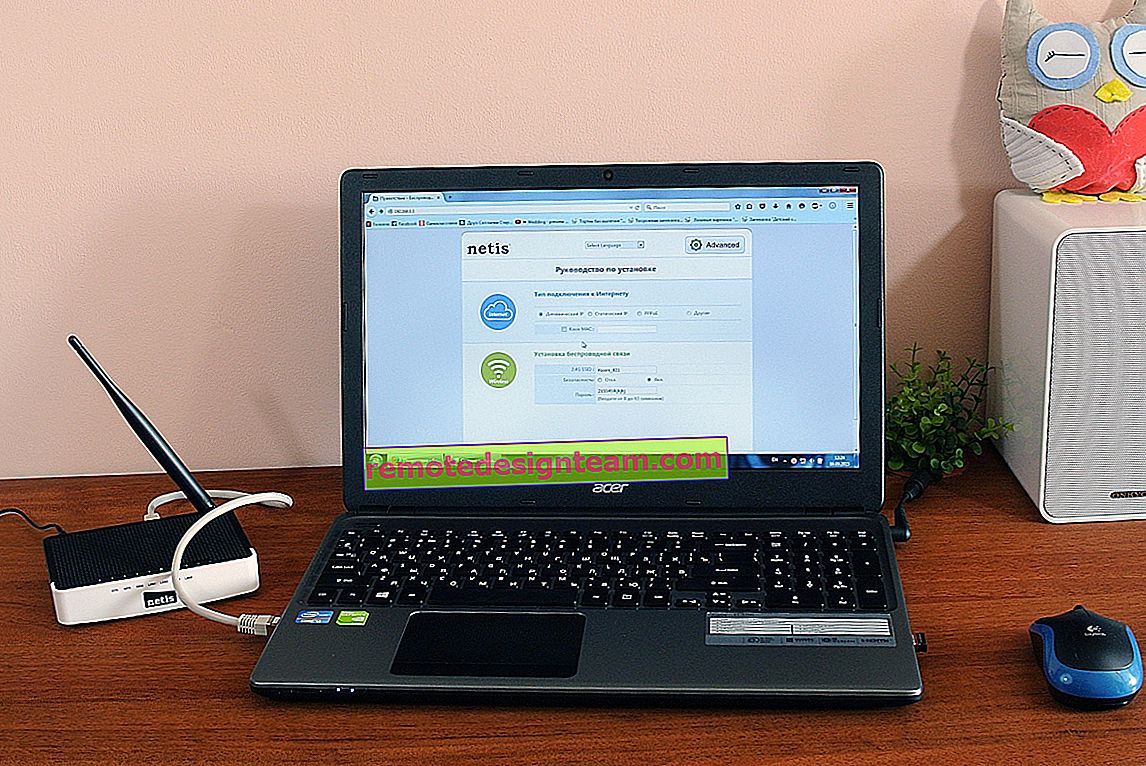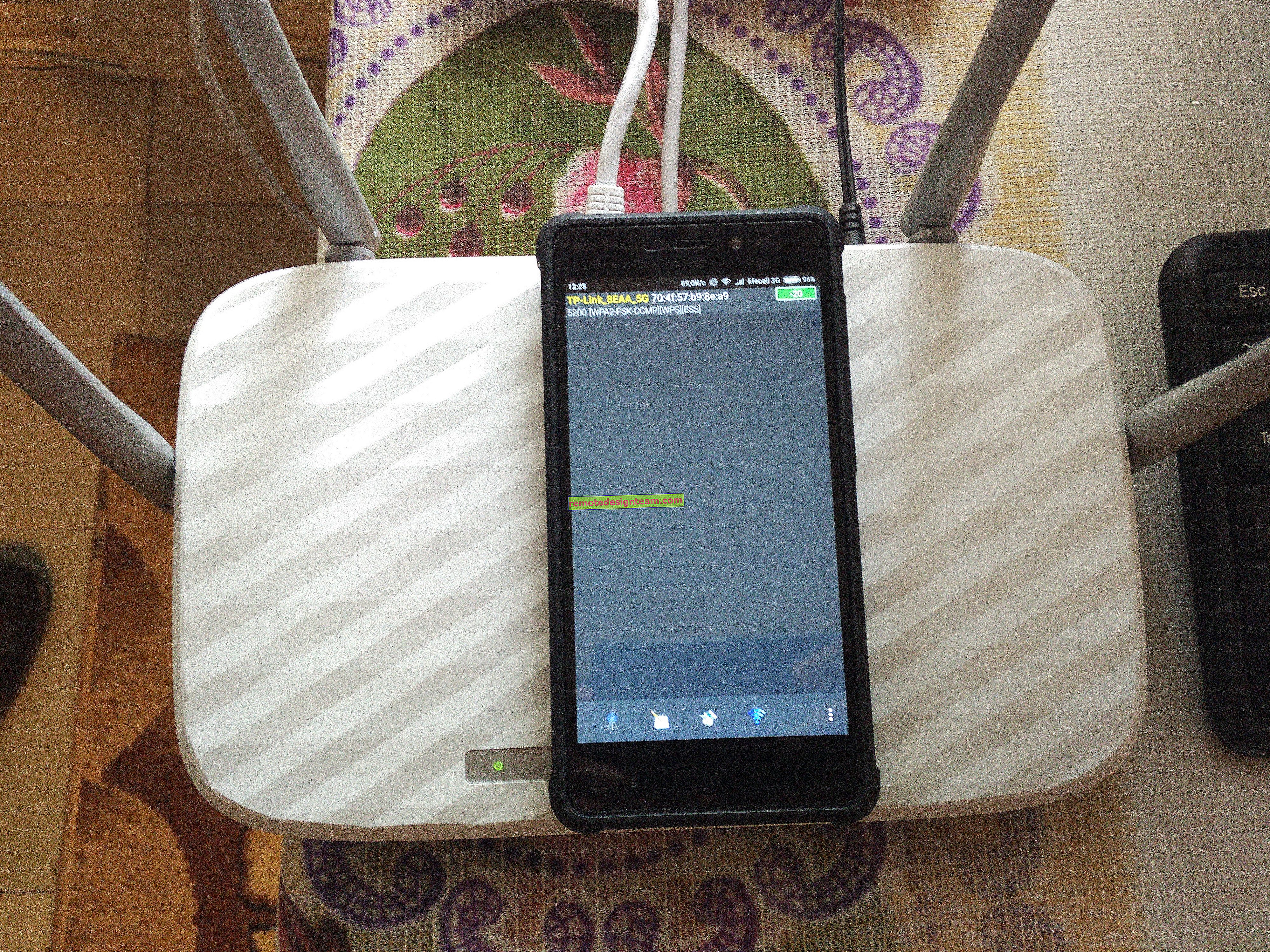Configuration du routeur Wi-Fi TP-LINK TL-WR940N et TL-WR941ND. Instructions de connexion et de configuration du Wi-Fi
Dans cet article, nous examinerons de plus près le processus de connexion et de configuration de deux excellents modèles de routeur de TP-LINK. Ce modèle est TL-WR940N et TL-WR941ND . Je ne vois aucune raison d'écrire un article séparé pour chaque modèle, puisque TL-WR941ND et TL-WR940N sont pratiquement les mêmes en apparence et en connecteurs. En outre, ils ont les mêmes panneaux de contrôle. La seule différence est que le routeur TL-WR940N n'a pas d'antennes amovibles, eh bien, et il y a très probablement une différence de matériel. Ce n'est pas très important pour nous.

À propos, un modèle de routeur mis à jour est récemment apparu, dans un boîtier noir. Peu importe le modèle que vous avez, vous pouvez le personnaliser en suivant ces instructions. J'essaierai de tout décrire de manière aussi détaillée et claire que possible. Nous allons le configurer via le panneau de contrôle. Par conséquent, vous pouvez laisser le disque que vous avez probablement trouvé dans le kit. Nous n'en aurons pas besoin. Il n'a qu'un utilitaire de configuration et un manuel. Vous pouvez essayer de configurer le routeur à l'aide d'utilitaires, mais je vous conseillerais de le faire via l'interface WEB.
Quelques conseils avant la mise en place:
Je recommande de connecter le routeur à un ordinateur ou un ordinateur portable à l'aide du câble réseau que vous trouverez dans le kit. Pour la personnalisation uniquement. Il est préférable d'effectuer le réglage par câble. Une fois configuré, vous pouvez déconnecter le câble réseau.
S'il n'est pas possible de se connecter via LAN, vous pouvez le configurer via Wi-Fi. Connectez-vous simplement à un réseau non sécurisé qui devrait apparaître immédiatement après la mise sous tension du routeur. Ne flashez pas votre routeur via Wi-Fi! Uniquement par câble.
Il est possible que vous ayez déjà essayé de configurer le routeur. Soit vous, soit le magasin. Les paramètres qui y sont déjà indiqués peuvent nous interférer. Je suggère de faire une réinitialisation d'usine sur votre TL-WR940N ou TL-WR941ND avant de procéder à la configuration.
Branchez le routeur sur une prise de courant. Assurez-vous que les voyants de l'appareil sont allumés. Sinon, mettez l'appareil sous tension avec le bouton dédié sur le panneau arrière.
Appuyez et maintenez le bouton RESET à l'arrière du routeur pendant 10 secondes .
Si le bouton est encastré dans le corps, appuyez dessus avec quelque chose de pointu. Par exemple, un trombone.
 Tous les voyants du panneau avant doivent clignoter. Cela signifie qu'une réinitialisation d'usine a eu lieu.
Tous les voyants du panneau avant doivent clignoter. Cela signifie qu'une réinitialisation d'usine a eu lieu.
Vous pouvez en savoir plus sur la restauration des paramètres d'usine sur les routeurs TP-LINK dans cet article.
Tout, vous pouvez passer au décor.
Comment connecter le TL-WR940N / TL-WR941ND?
Tout d'abord, nous devons tout connecter.
Connectez les antennes (si détachables).
Connectez le câble d'alimentation au routeur et branchez-le dans une prise de courant.
Connectez le câble réseau fourni à l'un des connecteurs jaunes. Connectez l'autre extrémité du câble à votre ordinateur via un connecteur réseau. Si vous configurez via Wi-Fi, connectez votre ordinateur portable à un réseau ouvert, qui par défaut s'appelle quelque chose comme ceci: "TP-LINK_37DE50". Vous pouvez éteindre le routeur, si le réseau est perdu, alors le vôtre.
Si le réseau sans fil d'usine est fermé avec un mot de passe (dans le modèle mis à jour), le mot de passe Wi-Fi standard lui-même est indiqué au bas du routeur sur l'autocollant.
Connectez le câble de votre fournisseur d'accès Internet (ou, par exemple, d'un modem ADSL) au connecteur bleu (WAN).
Voici une image pour plus de clarté:

Photo B de la connexion du modèle mis à jour TP-LINK TL-WR940N (dans un boîtier noir):

Êtes-vous connecté? Nous allons continuer.
Configuration du TP-LINK TL-WR940N (TL-WR941ND)
Ouvrez n'importe quel navigateur sur l'ordinateur (auquel vous avez connecté notre TP-LINK TL-WR940N ou 941ND). Opera, Chrome, Internet Explorer - peu importe.
Dans la barre d' adresse du navigateur, saisissez l'adresse //192.168.1.1 et accédez-y.
Dans la version mise à jour (qui est dans un boîtier noir), pour accéder aux paramètres, utilisez l'adresse tplinkwifi.net, ou 192.168.0.1.
Une demande de connexion et de mot de passe devrait apparaître. Par défaut, ce sont admin et admin (vous pouvez voir ces informations sur l'autocollant en bas du routeur).
Entrez-les et entrez dans le panneau de contrôle. Ou consultez les instructions détaillées sur la façon de saisir les paramètres sur Tp-Link.
 Le panneau de commande du routeur TP-LINK doit s'ouvrir.
Le panneau de commande du routeur TP-LINK doit s'ouvrir.
Nous vous conseillons de vérifier le firmware sur lequel le routeur fonctionne avant la configuration. Et, s'il y en a un nouveau, flashez le routeur. Comment trouver et télécharger le micrologiciel pour TP-LINK, lisez cet article. Les instructions pour le firmware sont ici. Si vous ne souhaitez pas mettre à jour le logiciel, procédez à la configuration conformément aux instructions.
Instructions séparées pour la mise à jour du logiciel sur TP-Link TL-WR940N et TP-Link TL-WR941ND.
Configuration WAN
Il s'agit de l'étape de configuration la plus importante. Nous devons configurer le routeur pour qu'il puisse se connecter au fournisseur et distribuer Internet sur vos appareils. Si nous indiquons des paramètres incorrects sur l'onglet WAN, Internet via le routeur ne fonctionnera pas.
Vos appareils se connecteront simplement au réseau Wi-Fi à partir du TL-WR940N ou du TL-WR941ND, mais Internet ne fonctionnera pas. Par conséquent, tout doit être fait très soigneusement ici.
L'essentiel est de connaître la technologie de connexion utilisée par votre FAI. Les plus probables sont: IP dynamique, IP statique, PPPoE, L2TP, PPTP, etc. Vous devez également savoir si le FAI se lie à Internet par adresse MAC.
Vous pouvez trouver toutes ces informations auprès de l'assistance de votre fournisseur d'accès Internet, sur son site Internet ou dans le contrat qui vous aurait dû être remis lors de la connexion.
Au cas où, clonons l'adresse MAC de l'ordinateur auquel Internet était lié. Si vous savez avec certitude que votre fournisseur ne se lie pas par MAC, vous pouvez ignorer cet élément. Instructions sous le spoiler:
Clonez l'adresse MAC sur TL-WR940N / TL-WR941ND
Dans l'onglet Réseau - Clonage MAC , cliquez sur le bouton Cloner l'adresse MAC . Il est nécessaire que le routeur soit connecté exactement à l'ordinateur dont l'adresse MAC est spécifiée par le fournisseur.

Accédez à l'onglet Réseau - WAN et en face de l'élément Type de connexion WAN , sélectionnez la technologie de connexion utilisée par votre fournisseur.
IP dynamique
Si votre FAI utilise la technologie de connexion IP dynamique (il s'agit probablement d'une technologie très populaire), sélectionnez « IP dynamique » et Internet devrait fonctionner immédiatement. Mais il est préférable de tout enregistrer en cliquant sur le bouton Enregistrer et en redémarrant le routeur.

Paramètres des autres technologies de connexion:
I.P statique
Sélectionnez IP statique , spécifiez l'adresse IP que le fournisseur nous a donnée et appuyez sur le bouton Enregistrer pour enregistrer les paramètres.

PPPoE
Sélectionnez PPPoE , et ci-dessous, spécifiez les paramètres nécessaires que le fournisseur vous a donnés: login, mot de passe, éventuellement aussi une adresse IP.

L2TP ou PPTP
Nous choisissons l'une des technologies et définissons les paramètres requis. N'oubliez pas de cliquer sur le bouton Enregistrer pour enregistrer vos paramètres .

Si vous spécifiez correctement le type de connexion, Internet devrait fonctionner immédiatement. Enregistrez les paramètres et redémarrez le routeur. Vous pouvez redémarrer à partir du panneau de configuration des outils système - Redémarrer , le bouton Redémarrer . Après le redémarrage, Internet sur l'ordinateur devrait déjà fonctionner.
Près de l'icône de réseau, le triangle jaune devrait déjà disparaître et l'état de la connexion devrait être " Accès Internet ". Si Internet via TL-WR941ND ne fonctionne toujours pas, vérifiez les paramètres de l'onglet WAN, vous avez probablement fait une erreur. Vérifiez si l'adresse MAC a été correctement clonée (si nécessaire).
Si vous avez déjà exécuté une connexion (connexion haut débit) sur votre ordinateur, vous pouvez la supprimer.
Configuration Wi-Fi, protection du réseau
Accédez à l'onglet Sans fil - Paramètres sans fil .
Saisissez un nom pour votre réseau Wi-Fi et sélectionnez votre région dans la liste.
 Ensuite, allez dans l'onglet Wireless - Wireless Security . Nous allons définir un mot de passe pour le Wi-Fi afin que personne ne puisse se connecter à notre réseau.
Ensuite, allez dans l'onglet Wireless - Wireless Security . Nous allons définir un mot de passe pour le Wi-Fi afin que personne ne puisse se connecter à notre réseau.
Sélectionnez WPA / WPA2 - Personnel (recommandé) . Dans le champ Mot de passe sans fil , spécifiez le mot de passe. Je recommande de spécifier exactement 8 caractères. Lettres et chiffres anglais.
 Cliquez sur le bouton Enregistrer ci-dessous pour enregistrer les paramètres.
Cliquez sur le bouton Enregistrer ci-dessous pour enregistrer les paramètres.
Vous pouvez modifier votre mot de passe Wi-Fi à tout moment. Mais, je vous conseille de l'installer avec un strass en cours de configuration du routeur.
Réglage de la date, protection du panneau de commande
Dans l'onglet Outils système - Paramètres d'heure , entrez le fuseau horaire, la date et l'heure corrects. N'oubliez pas de sauvegarder vos paramètres.
Ensuite, allez dans l'onglet Outils système - Mot de passe .
Ici, nous allons changer le nom d'utilisateur / mot de passe standard utilisé pour entrer les paramètres du routeur.
Dans les champs Ancien nom d'utilisateur et Ancien mot de passe , entrez les données par défaut admin et admin. Et dans les champs ci-dessous, spécifiez un nouveau nom d'utilisateur (vous pouvez quitter l'administrateur), et un mot de passe, créez le vôtre. Assurez-vous de noter le mot de passe sur une feuille de papier.
En savoir plus sur la configuration de la protection du panneau de commande dans cet article.
 C'est tout, il ne reste plus qu'à redémarrer TP-LINK TL-WR940N, ou TL-WR941ND, si vous l'avez configuré, et vous pouvez connecter vos appareils à Internet: ordinateurs portables, ordinateurs, tablettes, téléphones, téléviseurs, etc.
C'est tout, il ne reste plus qu'à redémarrer TP-LINK TL-WR940N, ou TL-WR941ND, si vous l'avez configuré, et vous pouvez connecter vos appareils à Internet: ordinateurs portables, ordinateurs, tablettes, téléphones, téléviseurs, etc.
Si vous rencontrez des problèmes lors de la configuration du routeur, écrivez-les dans les commentaires, nous essaierons de vous aider à résoudre votre problème.