Connectez et configurez une imprimante réseau dans Windows 10 pour imprimer sur un réseau local à partir d'autres ordinateurs
Dans un réseau local, vous pouvez non seulement échanger des fichiers, mais également utiliser une imprimante partagée. Une fonction très utile pour la maison et le bureau. Dans cet article, nous vous guiderons à travers le processus de configuration d'une imprimante réseau sur un ordinateur Windows 10. Je vais vous montrer l'ensemble du processus: de la modification des paramètres de partage d'imprimante à la connexion d'une imprimante réseau sur d'autres ordinateurs sur le réseau local. J'ai déjà tout vérifié sur mon équipement et pris des captures d'écran. J'ai réussi à tout mettre en place, tout fonctionne bien, ce qui signifie que vous réussirez.
Mais d'abord, voyons comment cela fonctionne, comment vous pouvez utiliser ce schéma de connexion et quelles sont les nuances. Lorsque vous comprenez comment quelque chose est organisé et fonctionne, il est beaucoup plus facile de le configurer.
À quoi sert une imprimante réseau et à quoi sert-elle?
En règle générale, nous avons plusieurs ordinateurs, mais il n'y a qu'une seule imprimante et elle est connectée à un ordinateur. Et pour imprimer à partir de différents ordinateurs ou portables, vous devez à chaque fois vous connecter à l'imprimante directement (à l'aide d'un câble USB), transporter l'imprimante, etc. Si tous vos ordinateurs sont connectés au même réseau (au même routeur ou commutateur), ils se trouvent dans le même réseau local. Il vous suffit de modifier certaines des options de partage dans les paramètres Windows et tous les ordinateurs pourront non seulement échanger des fichiers, mais également accéder à l'imprimante connectée à l'un des ordinateurs du réseau local.
Par exemple: notre imprimante est connectée à un PC, et le PC est connecté à un routeur via un câble réseau, ou via Wi-Fi. Sur cet ordinateur de bureau, nous configurons le partage d'imprimante. Et vous pouvez envoyer des fichiers pour impression à partir de tous les ordinateurs, ordinateurs portables connectés au même routeur.
Remarque! Cette méthode de connexion est pertinente pour les imprimantes dans lesquelles il n'y a aucune possibilité de connexion directe au routeur. De nombreuses imprimantes modernes prennent en charge la fonction d'impression à distance. Cela signifie qu'ils peuvent être directement connectés au routeur à l'aide d'un réseau Wi-Fi ou d'un câble réseau. Une telle imprimante sera disponible de la même manière depuis tous les périphériques du réseau local. Mais nous n'avons plus besoin de configurer une imprimante réseau sur un ordinateur spécifique. Et nous n'avons pas besoin de garder cet ordinateur toujours allumé pour que d'autres appareils puissent imprimer. L'imprimante fonctionne de manière autonome, est toujours sur le réseau local et est prête à imprimer à partir de n'importe quel appareil.
Si l'imprimante ne dispose pas d'interfaces réseau (LAN, Wi-Fi), il ne reste plus qu'à la connecter à un ordinateur et configurer l'accès via le réseau local. Auparavant dans Windows 10, cela pouvait être fait à l'aide du groupe résidentiel. Mais comme il a été supprimé dans Windows 10 1803 et dans les nouvelles versions, il n'y a plus de fonction telle que "Groupe résidentiel", vous devrez le configurer manuellement (sans l'assistant de configuration).
Vous pouvez imprimer sur une imprimante connectée à un ordinateur sous Windows 10 à partir d'autres ordinateurs sur la même douzaine, Windows 8, Windows 8.1, Windows 7. Mais avec Windows XP, des problèmes peuvent survenir. Mais aujourd'hui, ce n'est plus très pertinent.
Configuration d'une imprimante réseau sous Windows 10
Important! L'imprimante elle-même doit être connectée à l'ordinateur et configurée (pilotes installés). L'imprimante doit être allumée.Avant de configurer l'imprimante, il est conseillé de configurer les paramètres de partage dans Windows 10 selon cette instruction: Comment configurer un réseau local sous Windows 10? Options de partage et partage de dossiers dans Windows 10. Si vous ne le faites pas, nous devrons également modifier les options de partage pendant le processus d'installation (je vais le montrer).
Accédez aux options, sous Périphériques, dans l'onglet Imprimantes et scanners. Notre imprimeur devrait être là. Cliquez dessus, puis cliquez sur le bouton "Gérer".

Ensuite, ouvrez "Propriétés de l'imprimante".

Dans la nouvelle fenêtre, allez dans l'onglet "Accès". Nous mettons une coche à côté de l'élément "Partager cette imprimante" . Si vous le souhaitez, vous pouvez modifier le "Nom de la ressource" (imprimante). Cliquez sur le bouton "Appliquer".

Si la découverte et le partage du réseau est activé sur votre ordinateur, vous avez terminé, l'imprimante est déjà accessible à partir d'autres ordinateurs de votre réseau domestique.
Configuration des paramètres de partage d'imprimante
Nous avons ouvert l'accès général à l'imprimante. Mais si les paramètres de Windows 10 sont désactivés, les autres ordinateurs ne pourront pas accéder à l'imprimante. Vous devez vérifier / configurer les paramètres de partage.
Tout d'abord, définissez votre connexion sur un réseau «privé». En savoir plus sur les réseaux Windows 10 Famille (privé) et public (public).Vous pouvez ouvrir les paramètres dont nous avons besoin via "Options" - "Réseau et Internet" - "Options de partage". Ou cliquez sur "Centre Réseau et partage" dans la fenêtre "Accès" (avec les paramètres de l'imprimante). Et puis allez dans "Modifier les options de partage avancées".

Dans une nouvelle fenêtre, sur l' onglet «Privé (profil actuel)», vous devez «Activer la découverte du réseau» et «Activer le partage de fichiers et d'imprimantes» .
De plus, dans la même fenêtre, sur l' onglet Tous les réseaux, vous devez "Désactiver le partage protégé par mot de passe" (si vous faites confiance aux ordinateurs de votre réseau et ne souhaitez pas entrer un mot de passe de compte lors de l'accès à une imprimante réseau) et "Activer le partage pour que le réseau utilisateurs ... " (ce n'est pas nécessaire pour que l'imprimante fonctionne).

L'accès à l'imprimante a été ouvert, la découverte du réseau a été activée et l'accès du réseau à l'ordinateur (auquel l'imprimante était connectée) a également été activé. Tout est prêt, vous pouvez connecter cette imprimante à d'autres ordinateurs du réseau local et imprimer.
Connexion à une imprimante partagée à partir d'ordinateurs Windows 10
Puisque j'ai tout vérifié sur deux ordinateurs avec Windows 10 installé, nous considérerons le processus de connexion à une imprimante réseau en utilisant ce système comme exemple. Je vais vous montrer plus loin l'exemple de Windows 7. Sous Windows 8, tout est à peu près pareil.
Ouvrez "Options" - "Périphériques" - "Imprimantes et scanners". Cliquez sur le bouton "Ajouter une imprimante ou un scanner". Dès que la recherche démarre, cliquez sur "L'imprimante souhaitée n'est pas dans la liste".

Nous mettons le commutateur à côté de "Sélectionnez une imprimante partagée par nom" et cliquez sur le bouton "Parcourir".

Un explorateur s'ouvre (onglet Réseau). Si la découverte et le partage du réseau ne sont pas activés sur votre ordinateur, une notification correspondante apparaîtra en haut. Cliquez dessus et sélectionnez «Activer la découverte du réseau et le partage de fichiers». Et si une autre fenêtre apparaît, sélectionnez l'élément "Non, rendez le réseau privé auquel cet ordinateur est connecté".

Les ordinateurs du réseau local devraient apparaître. Ouvrez l'ordinateur sur lequel l'imprimante réseau a été configurée, sélectionnez l'imprimante et cliquez sur le bouton "Sélectionner".

L'imprimante est sélectionnée, cliquez sur le bouton "Suivant".

Nous confirmons l'installation du pilote d'imprimante réseau.

Une fois l'installation terminée, vous pouvez simplement cliquer sur le bouton «Terminer» ou imprimer une page de test.

J'ai imprimé une page de test, tout fonctionne bien.

L'imprimante réseau apparaît dans l'onglet Imprimantes et scanners. Vous pouvez y ouvrir la file d'attente d'impression, modifier les paramètres de l'imprimante ou la supprimer du système.

Tout fonctionne!
Connexion à une imprimante sous Windows 7 (8, 8.1)
Étant donné que vous pouvez avoir des ordinateurs sur votre réseau exécutant Windows 7, Windows 8, je vais vous montrer une autre façon (universelle, cela fonctionne également sous Windows 10) comment vous pouvez vous connecter rapidement à une imprimante réseau.
Important! La découverte de réseau doit être activée sur l'ordinateur à partir duquel vous souhaitez vous connecter à l'imprimante partagée. S'il est désactivé, une offre apparaîtra dans l'explorateur pour l'activer (voir ci-dessous).Ouvrez l'Explorateur Windows et allez dans l'onglet "Réseau". Si la découverte et le partage du réseau sont désactivés (un message apparaîtra), activez-le (en cliquant avec le bouton droit sur le message).
Ensuite, ouvrez l'ordinateur sur lequel l'imprimante est partagée. Notre imprimante devrait y être affichée. Vous devez soit cliquer deux fois dessus avec le bouton gauche de la souris, soit faire un clic droit et sélectionner "Connecter".

La recherche et l'installation des pilotes de l'imprimante démarre. Une fois l'installation réussie, l'imprimante apparaît dans le panneau de commande Périphériques et imprimantes et peut être utilisée pour imprimer à partir de n'importe quel programme. Si vous rencontrez des problèmes lors de l'installation des pilotes, faites attention aux recommandations ci-dessous dans cet article.
L'ordinateur ne voit pas l'imprimante réseau, ne se connecte pas
Du côté de l'ordinateur hôte (auquel l'imprimante est connectée par câble), il n'y a généralement aucun problème. L'essentiel est que les pilotes soient installés, que le système détecte l'imprimante et qu'elle soit correctement configurée selon les instructions ci-dessus (la première partie de l'article).
Mais lors de la connexion d'autres ordinateurs à une imprimante partagée, il existe divers problèmes et erreurs (0x00000002, 0x00000006, "accès refusé", l'ordinateur ne voit pas l'imprimante, etc.). Habituellement, tous ces problèmes sont associés aux paramètres de partage, aux pilotes d'imprimante ou à un pare-feu (antivirus).
L'ordinateur ne voit pas l'imprimante sur le réseau local
Ce problème est rare. En règle générale, la raison est que la découverte et le partage de réseau sont désactivés sur l'ordinateur (ou les deux ordinateurs sur lesquels l'imprimante est collée et à partir desquels vous essayez de vous y connecter). Dans cet article, j'ai déjà écrit plusieurs fois comment et où inclure tout cela. Si votre problème vient précisément du fait que l'imprimante (ou d'autres ordinateurs du réseau local) ne s'affichent pas dans l'onglet réseau, vérifiez les paramètres de partage sur les deux ordinateurs.
J'ai écrit plus à ce sujet dans l'article Les dossiers partagés, les ordinateurs réseau, les lecteurs flash, les lecteurs ne sont pas affichés sur l'onglet "Réseau" de l'Explorateur Windows.
En outre, arrêtez temporairement le travail de l'antivirus ou du pare-feu intégré.
Erreur "Windows n'a pas pu se connecter à l'imprimante. Accès refusé"
Cette erreur ressemble à ceci:

Le code d'erreur peut être différent: 0x00000057, 0x00000002, 0x0000000a, 0x00000006, 0x00000214, 0x0000007e, etc. Il apparaît généralement au stade de la connexion et de la configuration d'une imprimante réseau.
Solutions:
- Vérification des options de partage dans les paramètres de Windows 10. J'ai écrit à ce sujet ci-dessus.
- Désactivez l'antivirus / pare-feu sur l'ordinateur auquel l'imprimante est connectée.
- Nous vérifions les programmes autorisés dans les paramètres du pare-feu. Il devrait y avoir "Partage de fichiers et d'imprimantes" activé et il devrait y avoir une coche à côté de "Privé" (si vous utilisez ce profil).
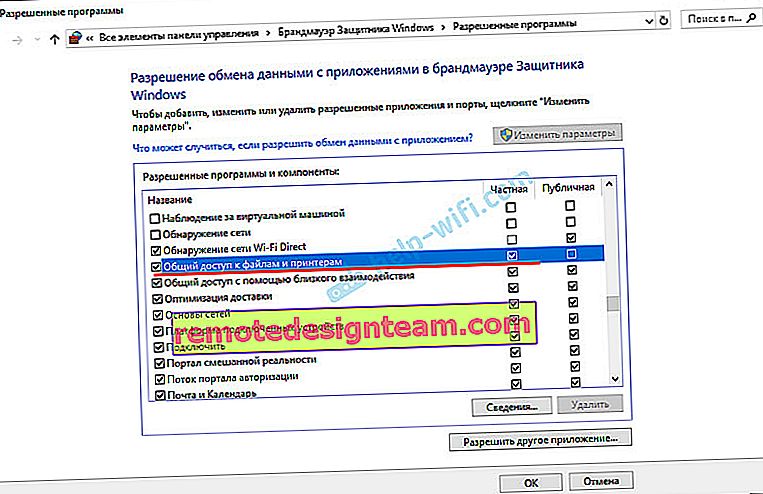 Vous pouvez essayer de désactiver (décocher) complètement cet élément "Partage de fichiers et d'imprimantes".
Vous pouvez essayer de désactiver (décocher) complètement cet élément "Partage de fichiers et d'imprimantes". - Vous pouvez essayer de désactiver la vérification de la signature numérique des pilotes.
- Si le nom de votre ordinateur est écrit en lettres russes, modifiez-le dans les propriétés système. Écrivez le nom de l'ordinateur en lettres anglaises.
Erreur "Impossible de trouver le pilote"
Étant donné que lorsqu'ils sont connectés à cette imprimante à partir d'autres ordinateurs, les pilotes leur seront transmis, il peut y avoir des problèmes ici. Par exemple, sur mon ordinateur Windows 10 64 bits. Et les pilotes d'imprimante ne sont installés que pour un système 64 bits_. Et si nous voulons connecter un ordinateur avec Windows 32 bits (x86) à cette imprimante réseau, il ne sera tout simplement pas en mesure de charger les pilotes et l'imprimante ne fonctionnera pas. Le message "Impossible de trouver le pilote" apparaît.
Vous devez ajouter un pilote pour les systèmes 32 bits. Ou vice versa, tout dépend de votre matériel, de votre système, des pilotes installés. Vous devez cliquer sur le bouton "Pilotes supplémentaires" (sur le même onglet "Accès") et cocher la case à côté de x86 (ou x64). Cliquez ensuite sur "Ok", puis sur "Parcourir" et spécifiez le chemin d'accès au dossier contenant les pilotes de votre imprimante pour un système 32 bits et / ou 64 bits. Et encore "Ok".

Le système doit charger et enregistrer les pilotes pour différentes versions de Windows (pour les versions 32 bits et 64 bits).
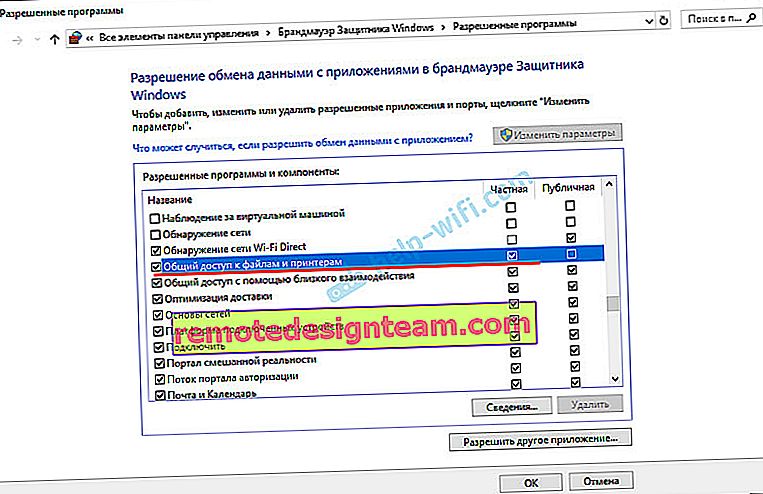 Vous pouvez essayer de désactiver (décocher) complètement cet élément "Partage de fichiers et d'imprimantes".
Vous pouvez essayer de désactiver (décocher) complètement cet élément "Partage de fichiers et d'imprimantes".








