L'adresse DNS du serveur est introuvable. Solution d'erreur
Très souvent, des commentaires sont laissés sur le site, d'où je prends des sujets pour de nouveaux articles. Récemment, un commentaire a été laissé sur l'entrée d'erreur limitée de Windows 10, qui concernait l'erreur «L'adresse DNS du serveur est introuvable». Internet disparaît, les sites cessent de s'ouvrir et une erreur apparaît dans le navigateur indiquant que l'adresse DNS n'a pas pu être trouvée. Après cela, Internet cesse de fonctionner, pas un seul site ne s'ouvre.
Si vous recherchez des solutions pour vous connecter à VKontakte, Odnoklassniki, Yandex, etc. bloqués, alors je vous conseille d'utiliser un VPN gratuit et intégré dans le navigateur Opera. Solution agréable, sûre et fonctionnelle. En savoir plus ici: VPN gratuit dans le navigateur Opera. Accès aux sites fermés.Il y a un tel problème, et l'erreur sur les problèmes DNS elle-même est très populaire. Résolu pour toutes les versions de Windows sera le même. Peu importe que vous ayez Windows 7, 8 ou une douzaine. Peu importe dans quel navigateur l'erreur apparaît et pour quel site. Je vais le montrer en utilisant Windows 10. Essayons de résoudre l'erreur "Cette page n'a pas pu être ouverte" ou "Impossible d'accéder au site". En règle générale, le message d'erreur principal dépend du navigateur que vous utilisez.
Je vous conseille de lire l'article certains sites ne s'ouvrent pas dans le navigateur via un routeur.Impossible de trouver l'adresse DNS du serveur: qu'est-ce que c'est?
Avant de passer aux solutions, je veux écrire quelques mots sur l'erreur elle-même. Le DNS est nécessaire pour convertir les adresses de sites Web (que nous indiquons par lettres) en adresses numériques. Les navigateurs les comprennent seulement. Par conséquent, lorsque DNS ne peut pas résoudre l'adresse, le navigateur signale une erreur indiquant que le site ne peut pas être ouvert et écrit qu'il ne peut pas trouver l'adresse DNS du serveur.
L'erreur elle-même peut paraître différente. Tout dépend du navigateur.
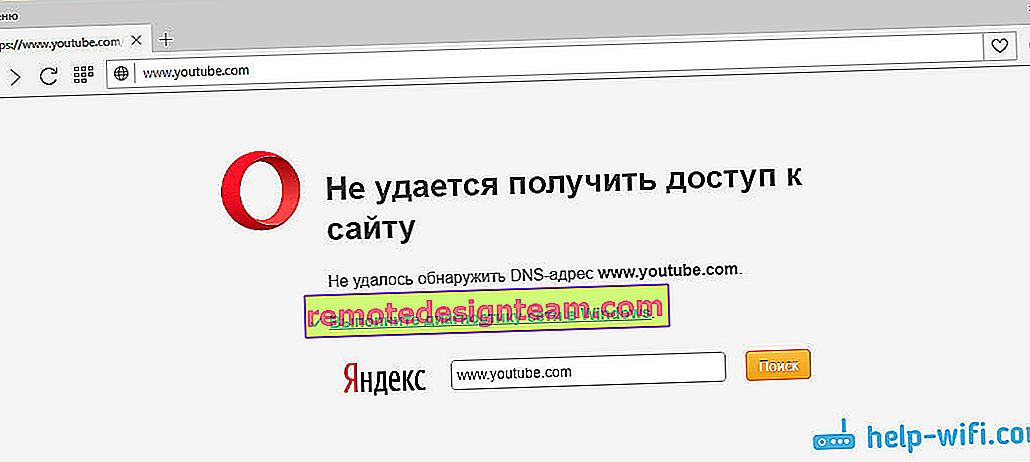
Comme vous pouvez le voir, dans la capture d'écran ci-dessus, j'ai une erreur d'accès au site Web youtube.com. Peu importe, l'erreur peut concerner n'importe quel site. Par exemple, pour vk.com, facebook.com, google.com, yandex.ua, etc. Tout dépend du site que vous vouliez ouvrir.
Déterminez la cause de l'erreur DNS
Il peut y avoir plusieurs raisons pour lesquelles vous êtes confronté à cette erreur: fournisseur d'accès Internet, problèmes avec le site, une erreur sur le routeur, ou une panne sur votre ordinateur. Il n'est pas difficile de les définir. Allons-y dans l'ordre:
- Le problème est du côté du site. Si vous voyez l'erreur «Impossible de trouver l'adresse DNS du serveur» lorsque vous essayez d'accéder à un seul site et que d'autres sites s'ouvrent normalement, il est fort probable que le problème se trouve du côté d'un site spécifique. Vous pouvez simplement attendre un peu ou essayer d'ouvrir le site à partir d'un autre appareil (via une connexion différente). S'il s'ouvre, essayez de résoudre le problème sur votre appareil.
- Erreur DNS due au fournisseur de services Internet ou au routeur. Si vous avez de nombreux appareils et que tous les sites ne peuvent pas être ouverts, la même erreur, alors le problème est probablement du côté du fournisseur d'accès Internet ou du routeur. Pour commencer, éteignez simplement votre routeur pendant une minute, allumez-le et vérifiez si l'erreur a disparu. Sinon, connectez Internet directement à votre ordinateur (si possible) et essayez d'ouvrir des sites. Si l'erreur persiste, contactez le support de votre fournisseur Internet.
- Le problème est dans l'ordinateur (ordinateur portable). Très probablement. Dans ce cas, sur d'autres appareils (le cas échéant), tout fonctionne correctement, les sites sont ouverts. Si tel est le cas, essayez les conseils de cet article.
Que faire et comment corriger l'erreur (par exemple Windows 10)
Permettez-moi de vous rappeler que les astuces conviennent quel que soit le Windows que vous avez installé. Je vous conseille de suivre les recommandations dans le même ordre.
Vérification du service "Client DNS"
Nous devons vérifier si le service client DNS est en cours d'exécution et le redémarrer. Pour ce faire, faites un clic droit sur l'icône «Ordinateur» (Cet ordinateur), et sélectionnez «Gérer». Ou appuyez sur le raccourci clavier Win + R et exécutez la commande compmgmt.msc .
Dans la nouvelle fenêtre, sélectionnez «Services» et recherchez «Client DNS» dans la liste. Cliquez avec le bouton droit sur le service et sélectionnez Propriétés.
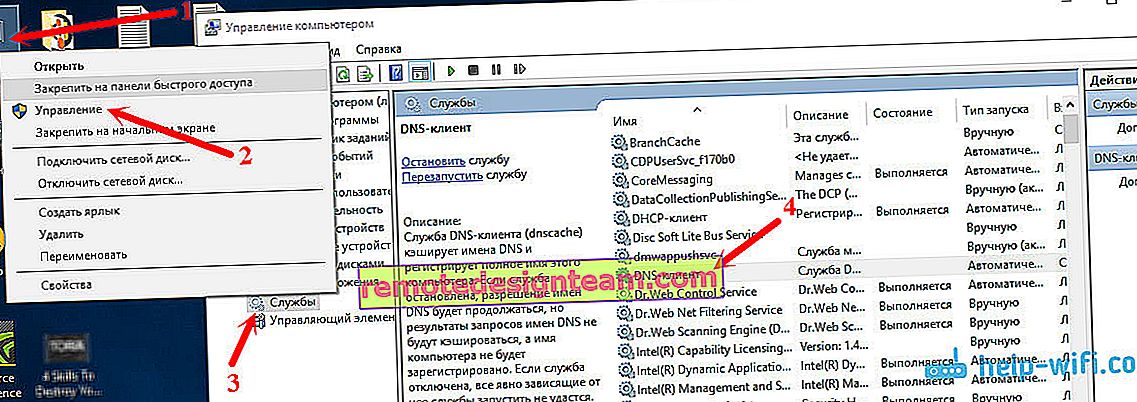
Vérifiez si l'état de démarrage est défini sur "Automatique" et cliquez sur OK.
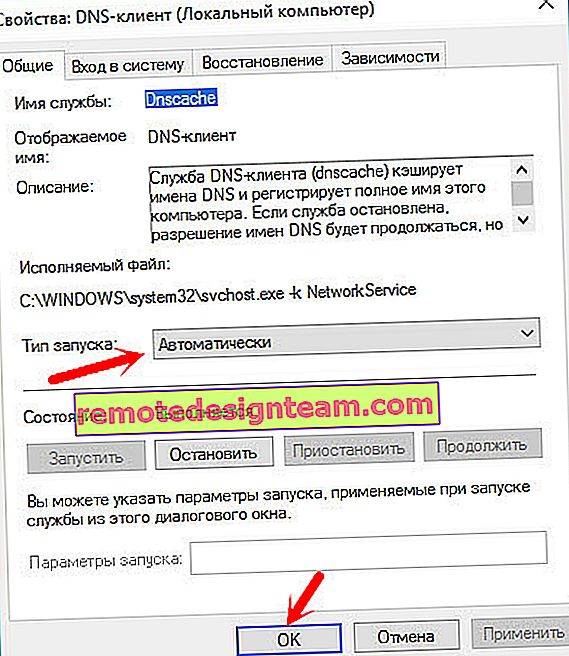
Ensuite, cliquez à nouveau avec le bouton droit sur le service et sélectionnez «Redémarrer». Redémarrez votre ordinateur.
Réinitialiser le cache DNS
Si les sites ne s'ouvrent pas après le redémarrage du service, essayez de réinitialiser le cache DNS. C'est très facile à faire. Exécutez l'invite de commande. Sous Windows 10, faites un clic droit sur le menu Démarrer et sélectionnez «Invite de commandes (Admin)». S'il y a Windows PowerShell (administrateur) - lancez-le. Ou nous trouvons et exécutons la ligne de commande via la recherche.
Exécutez la commande ipconfig / flushdns .

Redémarrez votre ordinateur et vérifiez le résultat.
Enregistrer un DNS alternatif de Google
Cette méthode aide presque toujours. Par défaut, notre FAI nous attribue des adresses DNS. Et le problème peut résider précisément en eux. Par conséquent, nous pouvons enregistrer notre propre DNS statique dans les propriétés de notre connexion Internet sur l'ordinateur. Il est préférable d'utiliser le DNS de Google:
8.8.8.8
8.8.4.4
Ils sont fiables et assez rapides. Cependant, les adresses locales peuvent traiter les demandes plus rapidement. Mais vous pouvez même ignorer cela. Un grand nombre d'utilisateurs utilisent exactement les adresses DNS de Google. Je déconseille fortement d'utiliser d'autres adresses, cela peut même être dangereux.
Cliquez avec le bouton droit de la souris sur l'icône de connexion Internet (dans la barre de notification) et sélectionnez «Centre Réseau et partage». Accédez à la section "Modifier les paramètres de l'adaptateur".

Plus d'attention! Faites un clic droit sur la connexion par laquelle vous êtes connecté à Internet et sélectionnez «Propriétés». Si votre ordinateur est connecté via Wi-Fi, il s'agit d'une connexion réseau sans fil (sous Windows 10 - Réseau sans fil). Si vous vous connectez simplement via un câble réseau, cliquez sur "Connexion au réseau local" (ou Ethernet sous Windows 10). Alternativement, vous pouvez avoir une connexion haut débit, avec le nom de votre fournisseur.
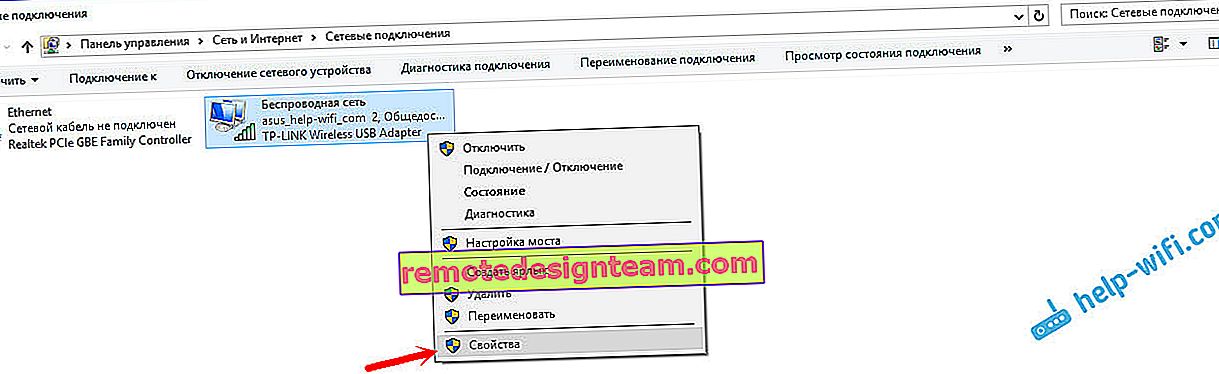
Sélectionnez l'élément "IP version 4 (TCP / IPv4)" et cliquez sur le bouton "Propriétés". Ensuite, placez le commutateur à côté de "Utiliser les adresses de serveur DNS suivantes" et enregistrez les adresses, comme indiqué dans la capture d'écran ci-dessous.
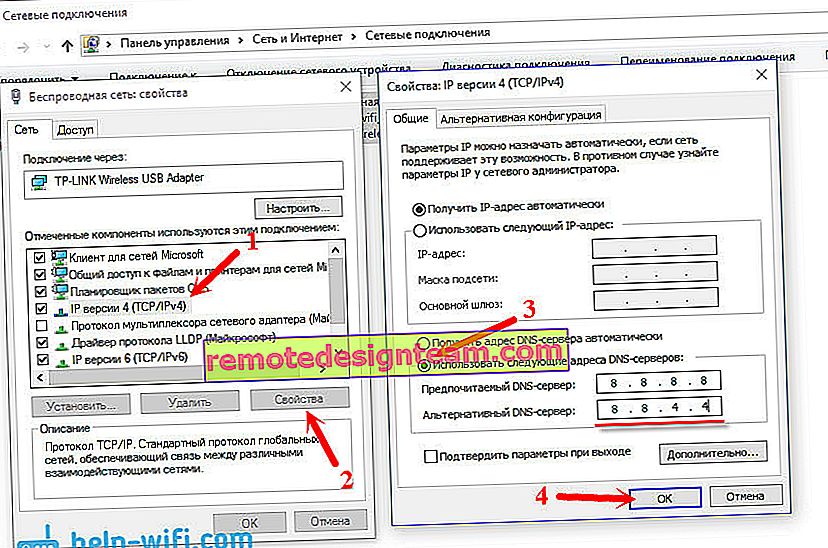
Si l'erreur «Impossible de trouver l'adresse DNS du serveur» persiste, redémarrez votre ordinateur et essayez à nouveau d'ouvrir le site.
Quelques conseils supplémentaires pour corriger l'erreur
1 Essayez de désactiver temporairement votre antivirus. Peut-être que le problème de l'ouverture des sites apparaît précisément à cause de lui. Mieux encore, démarrez votre ordinateur en mode sans échec et essayez d'ouvrir des sites dans votre navigateur. 2 Si le problème concerne tous les appareils connectés au même routeur et que la modification du DNS a été facilitée sur l'un des appareils, vous pouvez modifier DNS en adresses de Google dans les paramètres du routeur. Ensuite, tous les appareils les utiliseront automatiquement. Ce processus est différent sur différents routeurs. Ces paramètres sont toujours modifiés sur la page avec les paramètres de connexion au fournisseur. Sur TP-Link, cela ressemble à ceci: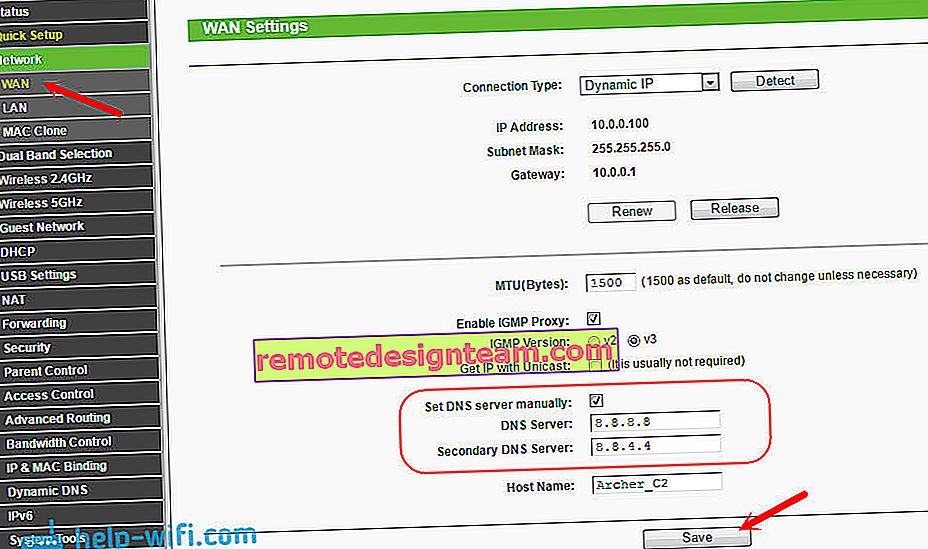
Si vous avez un routeur différent et que vous ne savez pas comment changer, écrivez le modèle dans les commentaires, je vais essayer de suggérer.
3 Nous réinitialisons les paramètres TCP / IP. Ouvrez une invite de commande en tant qu'administrateur et exécutez les commandes suivantes:réinitialisation netsh winsock
netsh int ip reset
ipconfig / release
ipconfig / renouveler
ipconfig / flushdns
Redémarrez votre ordinateur et testez-le.
Si vous avez des questions, posez-les dans les commentaires. N'oubliez pas de partager de nouvelles solutions et d'écrire sur les moyens qui vous ont aidé à vous débarrasser de l'erreur avec la recherche d'adresses DNS lorsque vous surfez sur Internet.









