Comment installer le pilote de l'adaptateur Wi-Fi sur un ordinateur portable ASUS?
Si vous avez un ordinateur portable ASUS avec Windows 7, Windows 8 ou Windows 10 installé et que vous devez installer un pilote sur le Wi-Fi, mais que vous ne savez pas comment le faire, vous êtes au bon endroit. Cet article est entièrement consacré à l'installation du pilote de l'adaptateur Wi-Fi, en particulier sur les ordinateurs portables ASUS.
Pourquoi le manuel est-il uniquement pour ASUS? Après tout, en fait, peu importe quel ordinateur portable, si tout est exactement installé dessus, par exemple Windows 10, tout y est pareil. Le fait est que le processus d'installation d'un pilote d'adaptateur sans fil lui-même est une bagatelle par rapport à sa recherche et son téléchargement. Après tout, il est très important que le pilote soit spécifiquement adapté à votre modèle, à l'adaptateur installé et au système d'exploitation Windows installé sur votre ordinateur portable. En termes simples, beaucoup ont du mal à trouver le bon pilote d'adaptateur sans fil, sans l'installer.
Nous travaillerons selon le schéma suivant:
- Vérification du pilote de l'adaptateur Wi-Fi dans le gestionnaire de périphériques. Assurez-vous que le pilote n'est pas du tout installé. Et s'il est installé, voyez comment cela fonctionne. Dans ce cas, vous souhaiterez probablement réinstaller le pilote en raison de problèmes avec Internet via Wi-Fi sur un ordinateur portable ASUS.
- Recherchez et téléchargez le pilote de l'adaptateur sans fil pour votre modèle d'ordinateur portable ASUS et la version Windows (10, 8, 7).
- Installation du pilote sur un ordinateur portable ASUS.
Attendons avant de commencer. Vérification du pilote dans le gestionnaire de périphériques
Tout d'abord, nous devons aller dans le gestionnaire de périphériques et voir comment les choses se passent avec le pilote de l'adaptateur sans fil. Je peux dire tout de suite que si Windows 10 est installé sur votre ordinateur portable, le pilote est probablement installé. Oui, cela peut ne pas fonctionner (ou avec un tas de problèmes), mais "dix" installe presque toujours les pilotes. J'ai aussi un ordinateur portable ASUS, et il est déjà assez vieux, mais après avoir installé Windows 10, le Wi-Fi a commencé à fonctionner seul, je n'ai pas installé le pilote.
Si vous avez Windows 7 ou Windows 8, après l'installation du système, le pilote devra probablement être téléchargé et installé manuellement.
Accédez au Gestionnaire de périphériques. Faites un clic droit sur «Ordinateur» (Ce PC), et dans la nouvelle fenêtre à gauche, sélectionnez «Gestionnaire de périphériques».
S'il n'y a pas d'adaptateur dont le nom comporte «Wi-Fi» ou «Sans fil» dans l'onglet «Cartes réseau», le pilote n'est pas installé sur l'adaptateur sans fil. Vous devez le télécharger et l'installer.

S'il existe un adaptateur sans fil (généralement sous Windows 10), mais que le Wi-Fi ne fonctionne pas, vous pouvez réinstaller le pilote en suivant ces instructions ou essayez les conseils de l'article: Résolution des problèmes avec le pilote de l'adaptateur Wi-Fi sans fil dans Windows 10.
Un point important. Beaucoup de gens ne comprennent pas comment télécharger un pilote si le Wi-Fi ne fonctionne pas. Vous pouvez connecter Internet à un ordinateur portable via un câble ou le télécharger à partir d'un autre ordinateur, si possible, puis l'installer sur l'ordinateur portable. Ou même télécharger via téléphone (tablette). Pas d'autre chemin.Votre ordinateur portable peut être fourni avec un disque de pilotes. Dans ce cas, vous pouvez essayer d'installer à partir de celui-ci.
Où et quel pilote télécharger sur Wi-Fi pour ordinateur portable ASUS?
Les pilotes doivent toujours être téléchargés à partir du site officiel. Dans notre cas, il s'agit du site Web ASUS. Il y a toujours les pilotes les plus récents, et tels que nécessaires. L'essentiel est de trouver un pilote pour votre modèle d'ordinateur portable sur le site.
1 Vous devez d'abord connaître le modèle de notre ordinateur portable. Si vous ne savez pas quel modèle vous avez, vous pouvez le voir depuis le bas de l'ordinateur portable lui-même, sur un autocollant. J'ai, par exemple, ASUS K56CM.



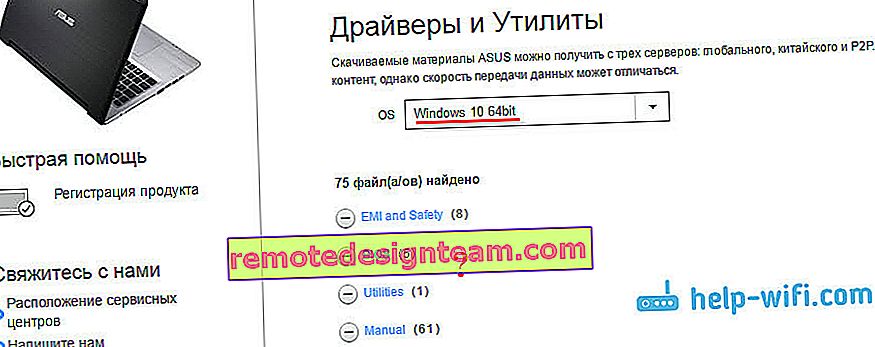
Mais en même temps, dans mon cas, le pilote installé par Windows 10 fonctionne bien. J'ai probablement juste eu de la chance. 5 Nous avons donc choisi notre système d'exploitation, et nous voyons une liste des pilotes disponibles. Ils seront triés par section. Nous avons besoin de la section "Sans fil" . Nous l'ouvrons. Là, vous verrez les pilotes eux-mêmes que vous pouvez télécharger. Mais, il y a une autre nuance.
En règle générale, un fabricant installe des adaptateurs sans fil de différents fabricants dans un modèle d'ordinateur portable. Généralement, ASUS a Intel, Atheros et Broadcom. Par conséquent, la liste comprendra des pilotes tels que "Intel WiFi Wireless LAN Driver", "Atheros Wireless Lan Driver and Application".Vous devez savoir quel adaptateur du fabricant est installé sur votre ordinateur portable. Pour ce faire, téléchargez et exécutez un petit programme HWVendorDetection. Vous pouvez le télécharger sur ce lien. Nous le lançons et voyons le résultat.

Comme vous pouvez le voir, j'ai un adaptateur Atheros.
Nous téléchargeons donc le pilote de l'adaptateur Atheros.

Nous sauvegardons l'archive sur votre ordinateur. Une fois chargé, nous installerons.
Installation du pilote de l'adaptateur sans fil sur un ordinateur portable ASUS
La chose la plus difficile que nous ayons déjà faite, le pilote est sur notre ordinateur. Vous devez maintenant l'installer. Pour ce faire, ouvrez l'archive, recherchez le fichier setup.exe qu'elle contient et exécutez-la.

Le processus d'installation du pilote commence. Une fenêtre d'installation apparaîtra, dans laquelle il vous suffit de suivre les instructions. Cliquez sur le bouton "Suivant". Le pilote sera installé, à la fin, l'ordinateur portable demandera la permission de redémarrer. Redémarrez et profitez du Wi-Fi fonctionnel.
Plusieurs liens utiles:
- Si vous avez Windows 10 et que cette instruction n'a pas réussi à mettre à jour le pilote, consultez l'article: mise à jour (installation) du pilote sur Wi-Fi dans Windows 10.
- Un article sur la résolution de nombreux problèmes et des instructions pour se connecter au Wi-Fi sous Windows 7. Lorsque l'ordinateur portable voit déjà les réseaux Wi-Fi, mais ne peut pas s'y connecter.
- Instructions détaillées pour la connexion au Wi-Fi sous Windows 10.
Peut-être que le processus d'installation du pilote sur votre ordinateur portable ASUS n'a pas été aussi réussi que je l'ai montré dans l'article. Dans ce cas, décrivez le problème dans les commentaires. N'oubliez pas d'inclure le modèle de votre ordinateur portable et la version de Windows que vous avez installée. Écrivez à quel stade et quel problème est survenu.









