«Connexion limitée» dans Windows 10 via Wi-Fi et câble réseau
salut! Nous allons maintenant traiter le problème de «connexion limitée», qui se produit lors de la connexion à Internet sous Windows 10 via un réseau Wi-Fi sans fil, ou à l'aide d'un câble réseau. C'est probablement l'erreur la plus courante qui peut être vue non seulement sur Windows 10, mais aussi sur Windows 8 et Windows 7. Les sept ont simplement dit "Pas d'accès Internet".
Les solutions au problème «limité» dans Windows 10 sont très différentes. Maintenant, nous allons essayer de le comprendre. Sur la résolution du même problème sous Windows 7, j'ai récemment préparé un article détaillé.
Si vous avez déjà rencontré ce problème, vous avez probablement remarqué l'état "Limité" à proximité du réseau Wi-Fi .

Et un point d'exclamation jaune à côté de l'icône de connexion dans la barre de notification.

Et lorsqu'il est connecté par câble (Ethernet), l'état sera "Pas de connexion Internet" . J'ai également récemment écrit sur le problème lorsque l'ordinateur ne répond pas du tout à la connexion du câble réseau.

Quoi qu'il en soit, par Wi-Fi vous vous connectez à Internet, ou par câble, si vous voyez une telle erreur, alors Internet sur votre ordinateur ne fonctionnera pas.
Sans accès Internet sous Windows 10: conseils généraux pour résoudre le problème
Tout d'abord, examinons des conseils généraux et simples qui peuvent vous aider à résoudre ce problème Internet sous Windows 10. Peu importe le type de connexion que vous avez, via Wi-Fi ou Ethernet:
- Redémarrez simplement votre ordinateur portable et redémarrez votre routeur (si vous avez une connexion de routeur).
- Si vous avez une connexion par câble, vous devez la vérifier. Vérifiez si tout est correctement connecté. Si possible, essayez de remplacer le câble.
- Essayez de désactiver votre antivirus.
- Vérifiez si vous avez payé pour Internet.
- Si vous configurez simplement un routeur et que vous voyez l'erreur "Limitée" dans Windows 10, le problème est probablement lié aux paramètres du routeur. Vérifiez-les et définissez correctement les paramètres de connexion au fournisseur. Et aussi, sur ce sujet, nous avons une instruction distincte: lors de la configuration du routeur, il est dit "Sans accès à Internet" ou "Limité".
- Déterminez si le problème provient de votre ordinateur, routeur ou FAI.
Et le plus important:
Nous devons découvrir quel est le problème. Très souvent, le routeur Wi-Fi est à blâmer. Essayez de connecter d'autres appareils, si Internet fonctionne sur eux, le problème vient de votre ordinateur portable. Si, après avoir connecté un autre périphérique au routeur, Internet ne fonctionne pas dessus, le problème vient du routeur ou du fournisseur d'accès Internet. Pour le savoir, vous pouvez connecter Internet directement à votre ordinateur (sans routeur) et vérifier le travail, ou appeler le support du fournisseur et tout savoir. Si le problème provient du routeur, vous devez vérifier la connexion du câble et les paramètres. Personnalisez selon les instructions que vous pouvez trouver sur notre site Web.
Si vous découvrez que le problème vient de l'ordinateur, lisez l'article ci-dessous, nous le découvrirons.
Et selon la tradition, la première chose que nous faisons est de vérifier les paramètres d'adresse IP et DNS. Nous essayons de définir des adresses statiques ou de définir une réception automatique.
Configuration des adresses IP et DNS dans Windows 10 pour les problèmes avec Internet
Très souvent, l'état "Restreint" peut apparaître en raison de problèmes de configuration des adresses IP et DNS. Windows 10 ne fait pas exception dans ce cas. Ces paramètres doivent être vérifiés en premier. Et peu importe comment vous êtes connecté à Internet, par avion ou par câble.
Cliquez avec le bouton droit sur l'icône de connexion Internet et sélectionnez Centre Réseau et partage .
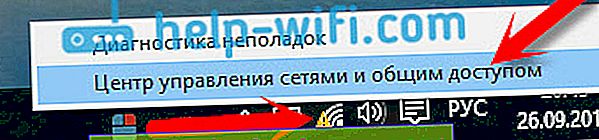
Ensuite, sur la gauche, sélectionnez Modifier les paramètres de l'adaptateur .
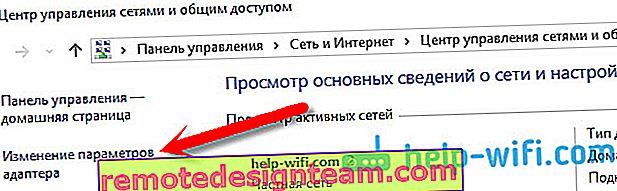
Cliquez avec le bouton droit sur l'adaptateur via lequel vous disposez d'une connexion Internet et sélectionnez Propriétés .
- Si vous obtenez l'erreur «Limitée» lors de la connexion via Wi-Fi, cliquez sur l'adaptateur réseau sans fil .
- Si la connexion se fait par câble, alors l'adaptateur Ethernet .
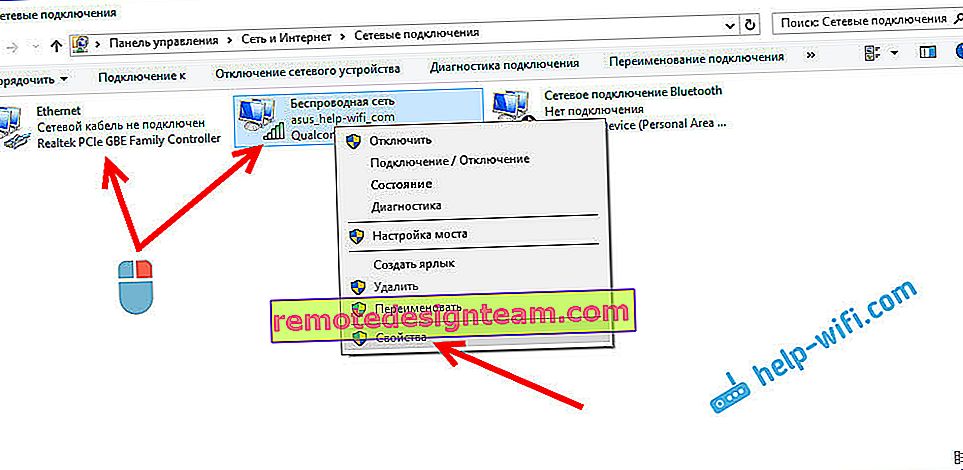
Une fenêtre s'ouvre dans laquelle vous devez sélectionner IP version 4 (TCP / IPv4) et cliquez sur le bouton Propriétés .
Si une acquisition IP automatique est définie ici, essayez de définir des données statiques en cochant la case en regard de Utiliser l'adresse IP suivante . Par exemple, tel:
- L'adresse IP est 192.168.1.10 (le dernier chiffre peut être différent), à condition que l'IP de votre routeur soit 192.168.1.1. Peut-être 192.168.0.1 de plus. Vous pouvez le voir depuis le bas du routeur, sur l'autocollant.
- Le masque de sous-réseau sera attribué automatiquement.
- La passerelle par défaut est la même que l'adresse de votre routeur: 192.168.1.1 ou 192.168.0.1.
- Spécifiez le serveur DNS préféré - 8.8.8.8
- Serveur DNS alternatif - 8.8.4.4
Capture d'écran pour plus de clarté:
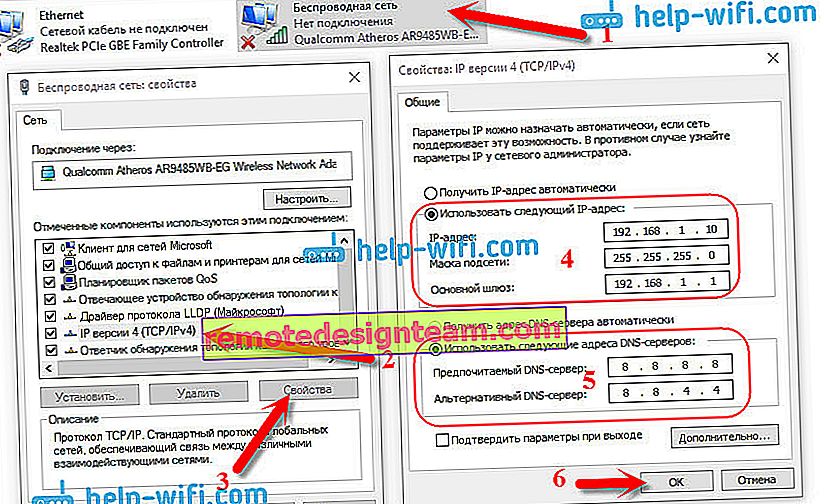
Si vous avez des données là-bas, essayez d'obtenir automatiquement l'IP et le DNS.
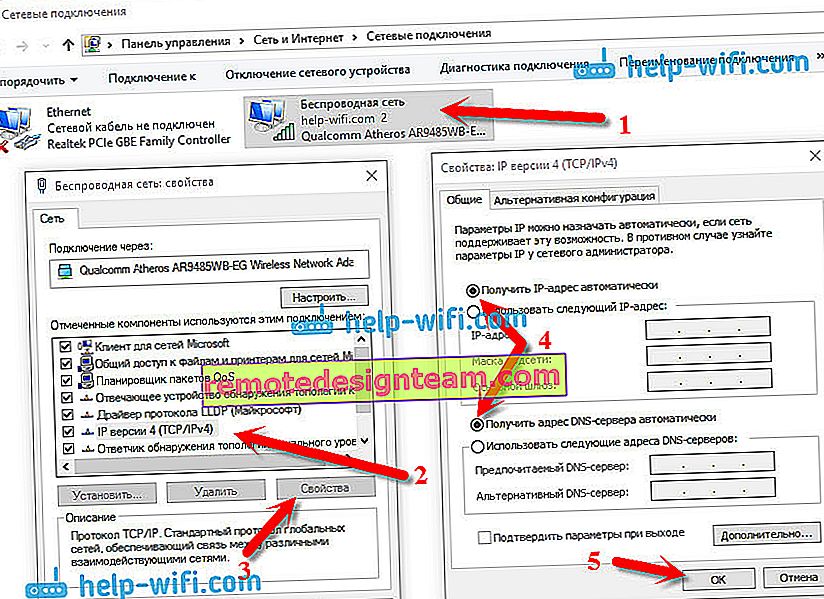
Et une autre façon. Vous pouvez essayer de définir automatiquement l'adresse IP et de définir vos propres serveurs DNS, ce que j'ai indiqué ci-dessus.
Après les modifications, il est conseillé de redémarrer l'ordinateur et le routeur.
Quelques autres conseils pour résoudre le problème
- Si vous obtenez une erreur sur votre ordinateur portable lorsqu'il est déconnecté du secteur, essayez de vous connecter. Il arrive que lorsqu'il fonctionne sur batterie, le système limite la puissance de l'adaptateur sans fil. Vous pouvez empêcher la déconnexion de l'adaptateur sans fil pour économiser de l'énergie. Essaye ça.
- Vous pouvez également essayer de mettre à jour le pilote de votre adaptateur sans fil ou de votre carte réseau. Cela dépend de la connexion sur laquelle vous avez une erreur. Le pilote qui installe automatiquement "dix" ne fonctionne pas toujours de manière stable. Téléchargez le pilote sur le site officiel de votre modèle d'ordinateur portable / adaptateur et installez-le. Voir l'article: résolution des problèmes avec le pilote de l'adaptateur Wi-Fi sans fil dans Windows 10. Si vous rencontrez des problèmes avec le manque d'Internet, après avoir vérifié les paramètres sur lesquels j'ai écrit ci-dessus, vous devez absolument expérimenter les pilotes.
- Vérifiez si la case à cocher à côté de «IP version 4 (TCP / IPv4)» est cochée dans les propriétés de l'adaptateur réseau ou sans fil.
Vous pouvez également vérifier si votre région est correctement définie dans les paramètres du routeur. Vous pouvez vérifier cela dans le panneau de configuration, en règle générale, sur l'onglet où le réseau Wi-Fi est configuré.
J'ai déjà écrit ci-dessus que le plus souvent, le problème "La connexion est limitée" dans Windows 10, et pas seulement dans le "top dix", est observé en raison de problèmes dans le routeur Wi-Fi, ou chez le fournisseur d'accès Internet. Plus précisément, dans les paramètres de connexion Internet (WAN). De nombreuses personnes rencontrent ce problème lors de la configuration initiale d'un routeur. Si votre ordinateur ne fonctionne pas avec différents réseaux, alors oui, le problème vient de lui.
Mise à jour: deux autres façons de résoudre le problème «limité» dans Windows 10
Ces solutions m'ont été suggérées dans les commentaires. Merci à tous ceux qui ont partagé des informations utiles!
Dans la première méthode, nous activerons le mode de compatibilité FIPS (rappelez-vous que cette méthode était également utilisée dans Windows 7 et Windows 8). Et dans la deuxième méthode, nous vérifierons s'il y a des composants inutiles dans les propriétés de votre adaptateur qui utilisent la connexion.
Activation du mode de compatibilité avec la norme fédérale de traitement de l'information
Cliquez avec le bouton droit de la souris sur l'icône de connexion Internet et sélectionnez «Centre Réseau et partage». Dans la fenêtre qui s'ouvre, cliquez sur le lien avec le nom de votre réseau Wi-Fi. Comme la capture d'écran ci-dessous.
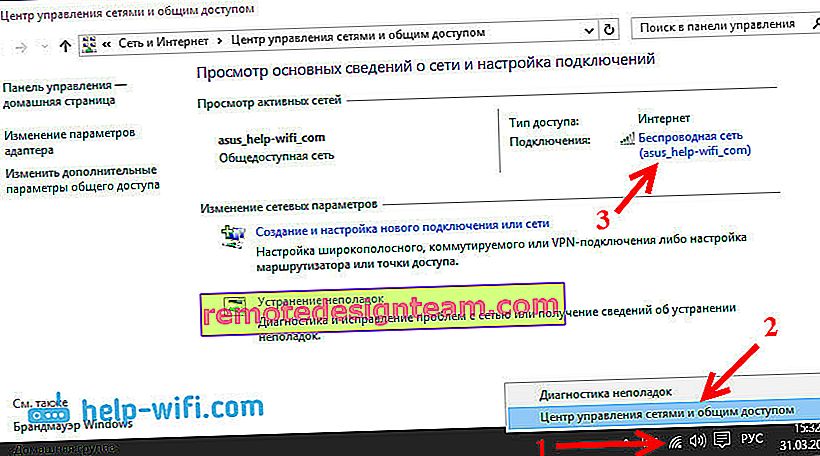
Dans la nouvelle fenêtre, cliquez sur le bouton "Propriétés du réseau sans fil", puis allez dans l'onglet "Accès", et cliquez sur le bouton "Paramètres avancés". Nous mettons une coche à côté de "Activer pour ce réseau le mode de compatibilité avec la norme FIPS (Federal Information Processing Standard)". Et cliquez sur le bouton Ok sur toutes les fenêtres.
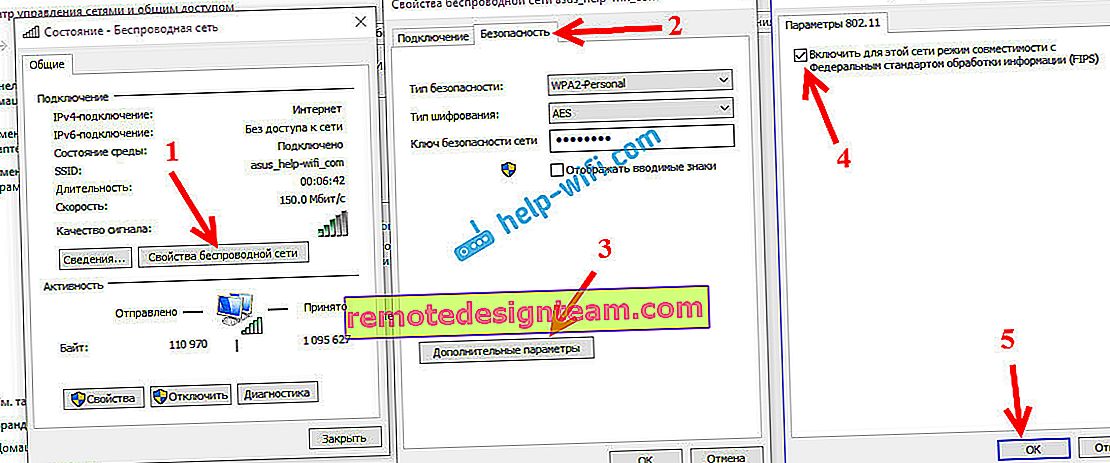
Deuxième moyen: consultez la liste des composants dans les propriétés de votre connexion.
Ouvrez la fenêtre «Modifier les paramètres de l'adaptateur», faites un clic droit sur l'un des adaptateurs: «Ethernet» ou «Réseau sans fil», selon la manière dont vous disposez d'une connexion Internet (câble ou Wi-Fi). Sélectionnez Propriétés.
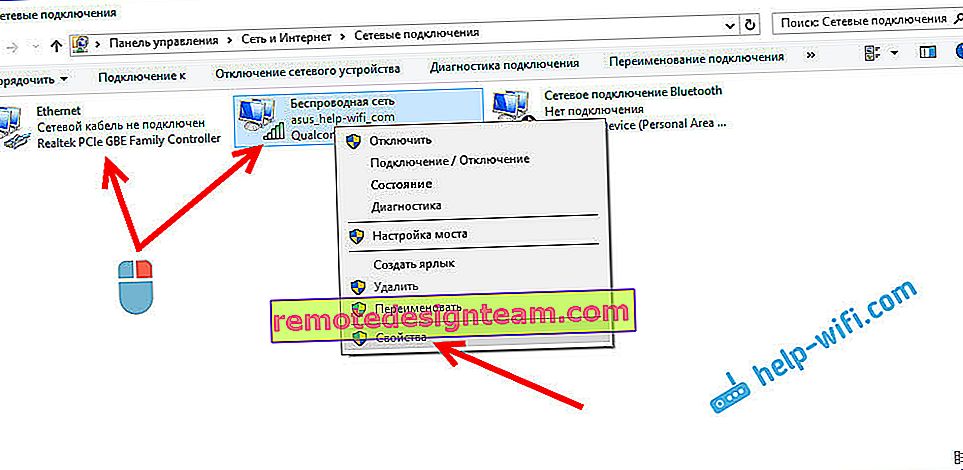
Et dans la fenêtre «Les composants sélectionnés sont utilisés par cette connexion», assurez-vous qu'il n'y a pas de composants marqués inutiles. Dans les commentaires, ils ont écrit sur un problème lorsqu'un composant antivirus était marqué dans cette liste et que la connexion dans Windows 10 était donc "Restreinte". Si vous avez quelque chose en plus, décochez-le et cliquez sur OK. Redémarrez votre ordinateur. Si cela n'aide pas, il est souhaitable de tout renvoyer. Je l'ai comme ça:
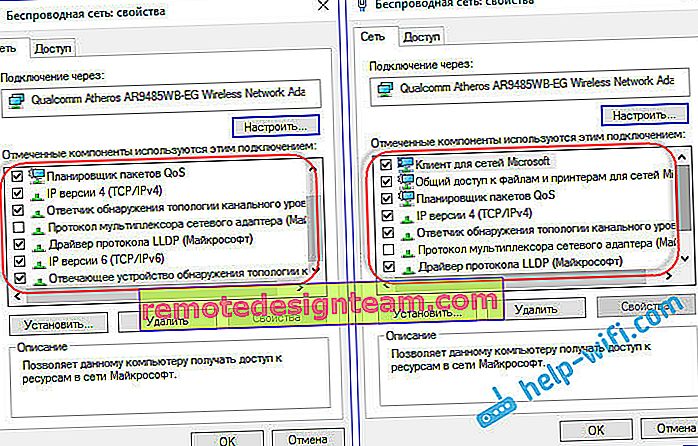
Si vous connaissez d'autres solutions à ce problème, vous pouvez partager des informations utiles dans les commentaires, cela sera utile à beaucoup. Au même endroit, vous pouvez laisser vos questions sur le sujet de l'article, nous le découvrirons ensemble.
Si possible, j'ajouterai de nouvelles informations sur le problème.



