Comment connecter un téléviseur à un ordinateur via HDMI
J'ai décidé de préparer un article séparé dans lequel raconter en détail et montrer par exemple comment connecter un téléviseur à un ordinateur fixe ordinaire à l'aide d'un câble HDMI. Le sujet est pertinent et on me pose souvent des questions à ce sujet. En fait, rien n'est compliqué. Mais il y a quelques nuances que nous tenterons de comprendre dans le cadre de cet article.
Presque tous les téléviseurs, pas même les plus récents, ont au moins une entrée HDMI. Et dans l'ordinateur, à l'arrière de l'unité centrale, il y a une sortie HDMI. Cela signifie que nous pouvons facilement connecter un PC à un téléviseur à l'aide d'un câble HDMI standard, qui peut être acheté dans tous les magasins d'équipement numérique.
Pourquoi les connecter? Tout est très simple. Le téléviseur peut fonctionner comme un moniteur. Autrement dit, vous pouvez afficher l'image de l'ordinateur sur l'écran du téléviseur. Le téléviseur peut être utilisé comme moniteur principal ou comme deuxième moniteur. Cela signifie que l'image du PC sera affichée sur l'écran d'un moniteur conventionnel et d'un téléviseur en même temps. Ou juste à la télé. Cela dépend déjà de vos tâches. Il convient de noter que non seulement l'image, mais également le son sont émis via HDMI.
Moi-même et d'autres utilisateurs, je connecte le plus souvent un PC à un téléviseur pour regarder des films sur grand écran ou pour jouer. Vous pouvez également connecter une manette de jeu à votre ordinateur et jouer sur grand écran. Certaines personnes utilisent des téléviseurs au lieu de moniteurs. Ils travaillent avec des documents, surfent sur Internet, etc. Mais il me semble que ce n'est pas très pratique. Et les yeux se fatiguent plus vite. Pour un travail constant sur l'ordinateur, il est préférable d'utiliser un moniteur. Et connectez le téléviseur pour regarder des films, des photos, des jeux, etc.
Le processus de connexion sera le même pour les téléviseurs de différents fabricants: LG, Samsung, Sony, Philips, Panasonic, Ergo, Hitachi, etc. De la même manière, il n'y aura pas de grandes différences dans les paramètres Windows. Oui, les paramètres de Windows 10, Windows 8, Windows 7 sont légèrement différents, mais pas critiques. Je vais tout te montrer.
Si vous avez un ordinateur portable, vous pouvez tout faire selon cet article: comment connecter un ordinateur portable à un téléviseur via HDMI.
Préparation: vérifiez les ports HDMI sur le téléviseur et l'ordinateur, choisissez le câble
Tout d'abord, nous devons vérifier si nos appareils disposent des ports requis. Nous avons également besoin d'un câble HDMI pour se connecter. Regardons tout de plus près. Si vous avez tout, vous pouvez accéder directement à la connexion et à la configuration.
- L'entrée HDMI du téléviseur se trouve généralement sur le côté ou à l'arrière (parfois, ici et là). Ils doivent être signés et numérotés. Ils ressemblent à ceci (Philips à gauche, LG à droite):
 Si votre téléviseur a au moins un de ces ports, tout fonctionnera.
Si votre téléviseur a au moins un de ces ports, tout fonctionnera. - Jetez ensuite un œil au panneau arrière de votre ordinateur (je dois entrer dans l'unité centrale). Là, nous devons trouver une sortie HDMI. HDMI peut être soit sur la carte mère (graphiques intégrés sur les cartes plus récentes), soit sur la carte vidéo. Mais, même si vous avez ce port sur la carte mère (comme je l'ai sur la photo ci-dessous), et qu'il y a une carte vidéo distincte séparée avec sortie HDMI, le téléviseur doit être connecté à la carte vidéo.
 J'ai pris une photo de l'unité centrale en position horizontale. Dans mon cas, le téléviseur peut être connecté à la sortie HDMI de la carte vidéo.Si votre ordinateur n'a pas de sortie HDMI, mais dispose d'un DVI, vous pouvez acheter un adaptateur DVI-HDMI. Et s'il n'y a qu'un ancien VGA, vous pouvez également utiliser un adaptateur VGA-HDMI, mais le son ne sera pas transmis au téléviseur, car VGA n'est pas une sortie numérique. Si vous souhaitez connecter un téléviseur et un moniteur à votre ordinateur en même temps, vous aurez besoin de deux HDMI, ou HDMI et DVI. Nous avons également besoin des câbles appropriés.
J'ai pris une photo de l'unité centrale en position horizontale. Dans mon cas, le téléviseur peut être connecté à la sortie HDMI de la carte vidéo.Si votre ordinateur n'a pas de sortie HDMI, mais dispose d'un DVI, vous pouvez acheter un adaptateur DVI-HDMI. Et s'il n'y a qu'un ancien VGA, vous pouvez également utiliser un adaptateur VGA-HDMI, mais le son ne sera pas transmis au téléviseur, car VGA n'est pas une sortie numérique. Si vous souhaitez connecter un téléviseur et un moniteur à votre ordinateur en même temps, vous aurez besoin de deux HDMI, ou HDMI et DVI. Nous avons également besoin des câbles appropriés. - Le câble HDMI doit avoir la longueur requise. Si je ne me trompe pas, ils mesurent jusqu'à 20 mètres. Si vous n'avez pas de câble séparé, vous pouvez utiliser celui qui relie le moniteur. Si vous l'avez connecté via HDMI. J'ai ce câble:
 Le câble le plus courant et le plus économique.
Le câble le plus courant et le plus économique.
Si vous avez des ports sur les deux appareils et un câble, vous pouvez vous connecter.
Nous connectons le téléviseur à l'ordinateur à l'aide d'un câble HDMI
Il vous suffit de prendre un câble, de le connecter à la sortie HDMI de votre ordinateur et à l'entrée HDMI de votre téléviseur.
Important! Les appareils doivent être connectés lorsqu'ils sont éteints et hors tension. Il existe un risque de brûlure des ports. Il existe de tels cas.Si vous connectez le téléviseur en tant que moniteur, c'est-à-dire un seul écran, le circuit ressemblera à ceci:

Considérons également un autre cas où un téléviseur et un moniteur seront connectés en même temps.
TV comme deuxième moniteur pour PC
Le moniteur peut également être connecté via HDMI (comme je l'ai sur la photo ci-dessous), via DVI, ou même via VGA. En conséquence, deux écrans seront connectés au PC.

Nous avons compris la connexion. Très probablement, dans votre cas, il y aura déjà une unité centrale avec un moniteur connecté. Et tout ce qui doit être fait est d'y connecter un autre téléviseur.
Sélectionnez l'entrée HDMI comme source de signal dans les paramètres du téléviseur
Le plus souvent, après la connexion et la mise sous tension des appareils, aucune image n'apparaît sur le téléviseur. Une inscription comme "Aucun signal", "Aucune source de signal sélectionnée" ou quelque chose du genre apparaîtra. Sur le téléviseur, vous devez sélectionner la source du signal. Le port où nous avons connecté le câble.
Pour cela, la télécommande de votre téléviseur doit avoir un bouton «SOURCES» ou «INPUT» séparé.

Après avoir cliqué dessus, un menu devrait s'ouvrir dans lequel vous pouvez sélectionner une source de signal. Vous pouvez voir à quel port du téléviseur vous avez connecté le câble (chaque port a son propre numéro). Ou sélectionnez simplement une source active. Le processus réel peut différer selon le téléviseur. J'ai un vieux LG.
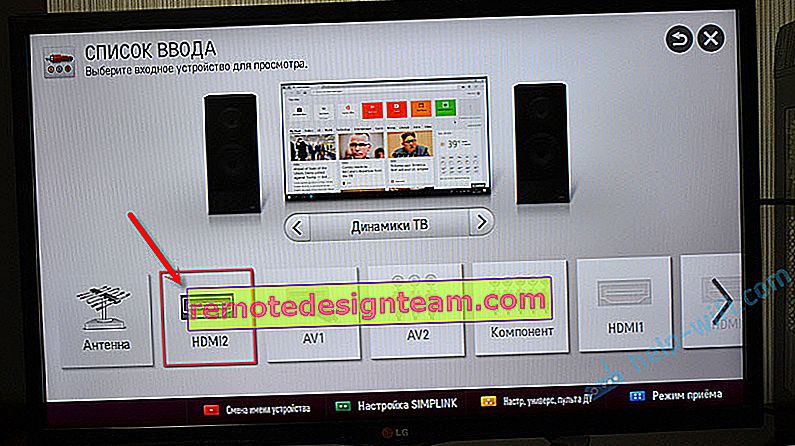
Une image de l'ordinateur devrait apparaître sur le téléviseur. Ce sera soit une copie de ce qui est affiché sur le moniteur (le cas échéant), soit un bureau propre (développer).
Un article qui peut être utile à ce stade: pourquoi il n'y a pas d'image sur le téléviseur de l'ordinateur (ordinateur portable) via le câble HDMI.L'essentiel est que l'image de l'ordinateur apparaisse sur l'écran du téléviseur. De plus, dans les paramètres Windows, nous pouvons déjà changer le mode d'affichage de l'image. Il y en a plusieurs.
Configuration d'un téléviseur connecté HDMI sous Windows
La résolution de l'écran est ajustée automatiquement dans la plupart des cas. Ainsi, dans les paramètres Windows, nous ne pouvons changer le mode de fonctionnement qu'avec plusieurs écrans. Ceci n'est pertinent que lorsqu'un moniteur et un téléviseur sont connectés au PC. S'il n'y a qu'un seul écran, ces paramètres ne sont pas nécessaires.
La meilleure façon de changer le mode dans Windows 10, Windows 8 et Windows 7 est le Win + P raccourci clavier .

Après avoir cliqué dessus, le menu "Projet" apparaîtra. Dans le top dix, cela ressemble à ceci:
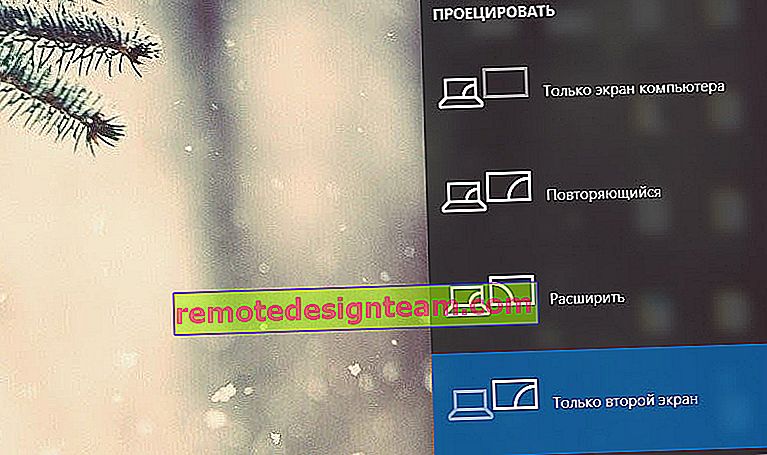
Dans Windows 7 comme ceci:
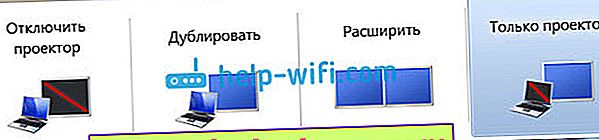
Examinons de plus près chaque mode.
- Écran d'ordinateur uniquement (éteindre le projecteur) - Dans ce mode, l'image sera affichée uniquement sur le moniteur.

- Dupliquer (dupliquer) - il y aura la même image sur le moniteur et sur l'écran du téléviseur. Il y a une nuance dans ce mode. C'est la résolution de l'écran. Par exemple, si, comme dans mon cas, la résolution de votre moniteur est de 1 920 x 1 080 et votre téléviseur de 1 366 x 768, le moniteur affichera 1 366 x 768 et l'image ne sera pas très bonne. Et si le moniteur est de 1920 x 1080 et que le téléviseur est également de 1920 x 1080, l'image sera claire sur les deux écrans.

- Développer - Le bureau sera étendu à un deuxième écran. Dans notre cas, il s'agit d'un téléviseur.

- Uniquement le deuxième écran (uniquement projecteur) - c'est à ce moment que l'image de l'ordinateur sera affichée uniquement sur le téléviseur. Le moniteur est éteint.

Dans la plupart des cas, ces paramètres sont suffisants.
Options d'écran supplémentaires
Pour les ouvrir, faites un clic droit sur une zone vide du bureau. Sous Windows 10, sélectionnez "Paramètres d'affichage" et sous Windows 7 - "Résolution d'écran".

Une fenêtre avec des paramètres s'ouvre, où vous pouvez voir combien d'écrans sont connectés à l'ordinateur.
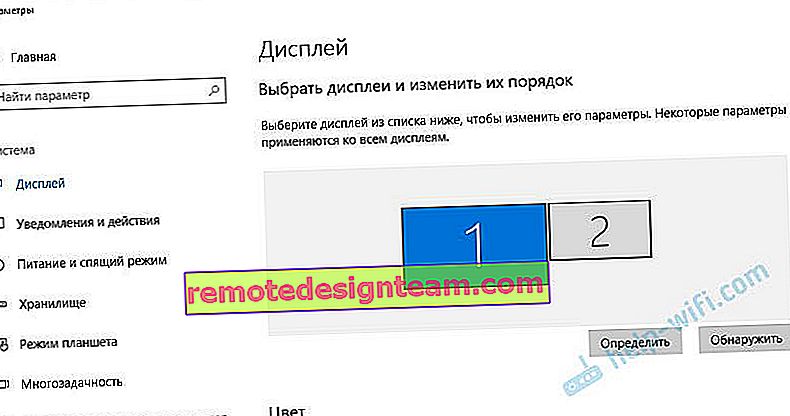
Vous pouvez également les définir (en cliquant sur le bouton "Définir"), modifier la résolution de chaque écran et le mode de fonctionnement (dont j'ai parlé plus haut).
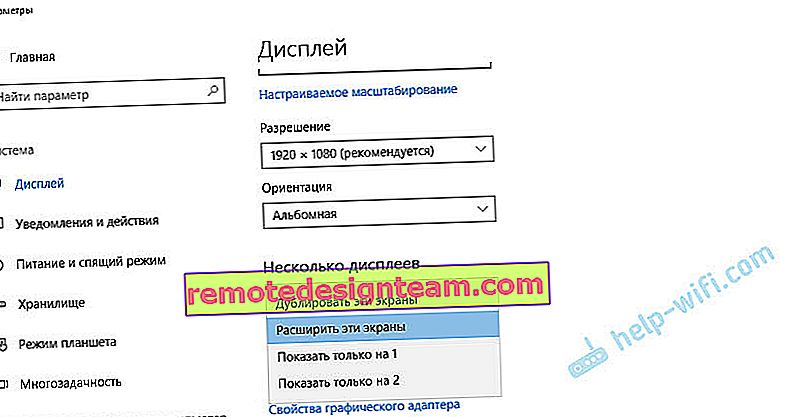
Sous Windows 7, les paramètres d'un téléviseur connecté via HDMI ressemblent à ceci:

Avec le réglage de l'image sur l'ordinateur trié.
Que faire si le son de l'ordinateur ne va pas au téléviseur?
Cela arrive très souvent. L'image apparaît sur le téléviseur, mais aucun son n'est émis. Il n'existe pas du tout ou il émet un son provenant d'un système d'enceintes connecté à l'ordinateur. Si vous voulez que le son passe par le téléviseur, la première chose à vérifier est que le son du téléviseur n'est pas coupé ou tordu.
Ensuite, vous devez aller dans "Appareils de lecture".

Votre téléviseur doit figurer dans la liste des appareils. Vous devez faire un clic droit dessus et définir "Utiliser par défaut".
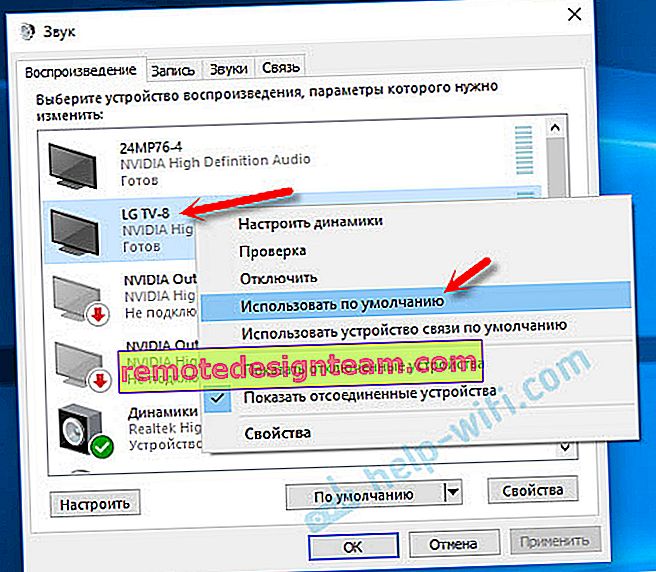
Si le téléviseur ne figure pas dans la liste, cliquez avec le bouton droit sur une zone vide et cochez les cases à côté de deux éléments: «Afficher les appareils déconnectés» et «Afficher les appareils déconnectés».
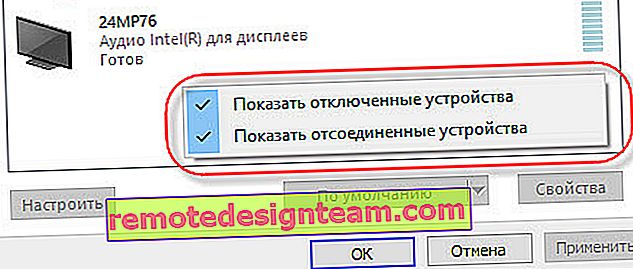
Si cela ne résout pas le problème et que le téléviseur n'émet toujours pas de son du PC, essayez de réinstaller le pilote de la carte vidéo. Téléchargez-le et lancez l'installation. Laissez le câble HDMI être connecté à l'ordinateur à ce moment.
Comment vérifier ces paramètres dans Windows 7, j'ai montré dans l'article Pourquoi n'y a-t-il pas de son via HDMI sur le téléviseur lors de la connexion d'un ordinateur portable (PC). Assurez-vous de le regarder et de lire les commentaires. Il y a là beaucoup d'informations utiles.
Je n'ai jamais rencontré le problème de la sortie audio via HDMI. Combien je me suis connecté, tout a fonctionné immédiatement après la connexion. Mais il y a un tel problème.
Connectez le téléviseur 4k à l'ordinateur. Ultra HD sur HDMI
Si vous avez un téléviseur Ultra HD (aka 4k) et que la carte vidéo prend en charge cette résolution, il y a une chance d'obtenir une image belle et claire. J'ai vérifié, tout fonctionne. J'ai un téléviseur 4k de Philips. Et dans la carte vidéo de l'ordinateur GeForce GTX 750Ti, qui prend en charge des résolutions jusqu'à 4096x2160.
Il y a beaucoup de nuances. Je ne suis pas un joueur, alors je vais essayer d'expliquer du mieux que je peux. Le fait est que vous pouvez afficher une image 4k via HDMI, et je l'ai fait. Mais très probablement, nous obtiendrons un taux de rafraîchissement de 30 Hz. Ce qui est très peu. Pour obtenir 60 Hz, nous avons besoin d'une carte vidéo avec HDMI 2.0 et du même câble. C'est pourquoi ils utilisent des câbles DVI pour se connecter à des moniteurs 4k. Et je n'ai rien vu sur les téléviseurs DVI.
J'ai tout connecté, j'ai démarré l'ordinateur et j'ai vu que l'image sur le téléviseur était en quelque sorte étrange, de mauvaises couleurs. Ce n'est peut-être que dans mon cas.
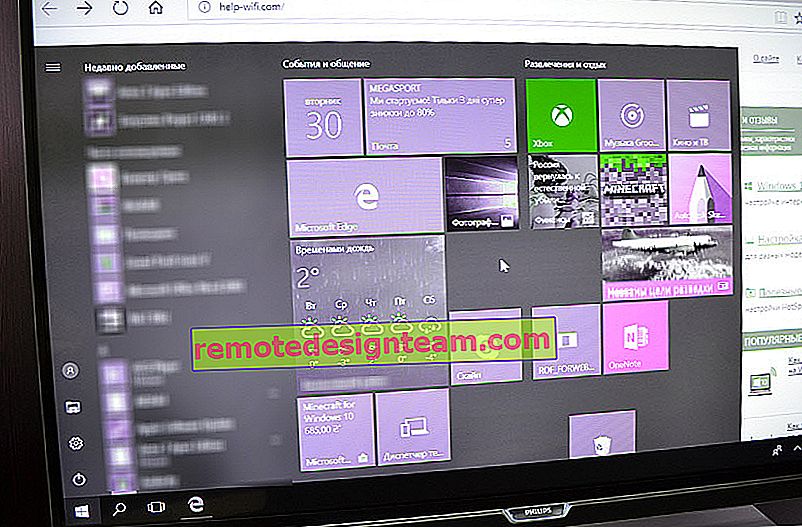
Tout peut être résolu très simplement. Tout d'abord, j'ai essayé de désactiver UHD (Ultra HD) pour le port HDMI auquel le PC est connecté dans les paramètres du téléviseur. L'image est normale, mais la résolution est normale, 1920x1080. Par conséquent, cette méthode ne nous convient pas très bien.
Pour obtenir une véritable image 4k avec des couleurs naturelles, il vous suffit de changer la résolution de l'écran au maximum de 3840x2160 dans les propriétés d'affichage de Windows 10.
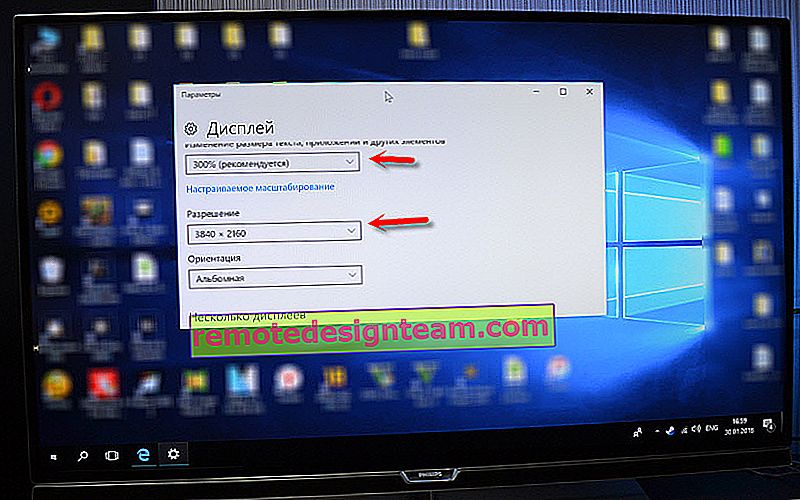
L'image est immédiatement devenue normale. L'échelle a également été automatiquement réglée à 300%. Sinon, tout serait très petit. Il peut être modifié si nécessaire. Je n'ai pas essayé de jouer à cette résolution. Mais je pense que ce n'est pas réel. De plus, la carte vidéo de mon ordinateur n'est pas la plus récente et la plus puissante.
J'attends tes commentaires avec impatience. Posez des questions et n'oubliez pas de partager des conseils. Bonne chance!
 Si votre téléviseur a au moins un de ces ports, tout fonctionnera.
Si votre téléviseur a au moins un de ces ports, tout fonctionnera. J'ai pris une photo de l'unité centrale en position horizontale. Dans mon cas, le téléviseur peut être connecté à la sortie HDMI de la carte vidéo.Si votre ordinateur n'a pas de sortie HDMI, mais dispose d'un DVI, vous pouvez acheter un adaptateur DVI-HDMI. Et s'il n'y a qu'un ancien VGA, vous pouvez également utiliser un adaptateur VGA-HDMI, mais le son ne sera pas transmis au téléviseur, car VGA n'est pas une sortie numérique. Si vous souhaitez connecter un téléviseur et un moniteur à votre ordinateur en même temps, vous aurez besoin de deux HDMI, ou HDMI et DVI. Nous avons également besoin des câbles appropriés.
J'ai pris une photo de l'unité centrale en position horizontale. Dans mon cas, le téléviseur peut être connecté à la sortie HDMI de la carte vidéo.Si votre ordinateur n'a pas de sortie HDMI, mais dispose d'un DVI, vous pouvez acheter un adaptateur DVI-HDMI. Et s'il n'y a qu'un ancien VGA, vous pouvez également utiliser un adaptateur VGA-HDMI, mais le son ne sera pas transmis au téléviseur, car VGA n'est pas une sortie numérique. Si vous souhaitez connecter un téléviseur et un moniteur à votre ordinateur en même temps, vous aurez besoin de deux HDMI, ou HDMI et DVI. Nous avons également besoin des câbles appropriés. Le câble le plus courant et le plus économique.
Le câble le plus courant et le plus économique.






