Le voyant Wi-Fi de l'ordinateur portable est éteint. Que faire?
J'ai décidé de préparer un article séparé avec des solutions au problème lorsque le voyant Wi-Fi de l'ordinateur portable ne s'allume pas, ce qui signale le fonctionnement du module sans fil sur l'ordinateur portable. Peu importe comment vous avez ce problème. Immédiatement après l'achat d'un ordinateur portable, la réinstallation de Windows ou l'indicateur Wi-Fi a soudainement cessé de brûler. Je pense que les conseils de cet article vous aideront à résoudre ce problème. Nous envisagerons des solutions utilisant Windows 10. Mais si vous avez Windows 7 ou Windows 8, vous pouvez appliquer toutes les solutions par vous-même. De même avec un ordinateur portable. Les astuces conviennent à différents fabricants: ASUS, HP, Lenovo, Acer, Packard Bell, etc.
Vous devez d'abord savoir quel cas spécifique vous avez:
- Le plus souvent, lorsque le voyant Wi-Fi d'un ordinateur portable est éteint, le Wi-Fi ne fonctionne pas. Et c'est tout à fait logique. Nous examinerons les solutions de ce cas particulier ci-dessous dans l'article.
- Cela se produit également lorsqu'un ordinateur portable peut se connecter aux réseaux sans fil sans aucun problème, tout fonctionne, mais le voyant chargé d'indiquer le fonctionnement du réseau sans fil ne brille pas. Dans ce cas, je vous conseille de simplement l'ignorer. Fonctionne bien. Mais si vous souhaitez toujours résoudre ce problème, commencez par réinstaller les pilotes.
L'indicateur des réseaux sans fil lui-même peut être situé n'importe où sur le boîtier de l'ordinateur portable. Tout dépend du modèle spécifique. Il est souvent intégré à un bouton responsable de l'activation / désactivation des modules sans fil. Sur mon ordinateur portable ASUS, cet indicateur se trouve sur le panneau avant.

Sur la photo ci-dessus, l'indicateur est éteint simplement parce que j'ai activé le mode avion dans Windows 10. Il s'allume avec un raccourci clavier sur mon ordinateur portable. Et dans Windows 7, c'était le module Wi-Fi qui était contrôlé. Après avoir installé les pilotes et utilitaires appropriés. En outre, ce voyant ne s'allumera probablement pas si le pilote de l'adaptateur sans fil n'est pas du tout installé sur l'ordinateur portable. Mais tout d'abord.
Si vous rencontrez de tels problèmes avec le Wi-Fi après la réinstallation de Windows, vous pouvez immédiatement passer à la partie de l'article où je parlerai des problèmes avec les pilotes et leur installation.
Si le Wi-Fi cesse soudainement de fonctionner, essayez de vous souvenir de ce que vous avez fait auparavant. Quelle pourrait être la raison.
Quelques articles que vous pourriez également trouver utiles:
- Le Wi-Fi ne fonctionne pas sur l'ordinateur portable. Que faire? - un guide très détaillé avec de nombreuses solutions.
- Comment activer et connecter le Wi-Fi sur un ordinateur portable ASUS
- L'ordinateur portable n'a pas de connexion réseau sans fil Wi-Fi
- Aucune connexion disponible dans Windows 7. Wi-Fi manquant, réseau avec une croix rouge
- Comment activer le Wi-Fi dans Windows 10 lorsqu'il n'y a pas de bouton Wi-Fi et que l'erreur "Impossible de trouver les périphériques sans fil sur cet ordinateur"
Allumez l'indicateur Wi-Fi avec les touches de l'ordinateur portable
Oui, pour ne pas aller directement dans la jungle, essayons un moyen simple. Presque tous les ordinateurs portables ont une combinaison de touches qui est responsable de l'activation et de la désactivation des modules sans fil. Parfois, il s'agit d'un interrupteur séparé sur le boîtier.
Combinaisons pour différents fabricants:
- ASUS - FN + F2
- HP - Fn + F12
- Lenovo - Fn + F5
- Acer - Fn + F3
- Samsung est les touches Fn + F12, ou Fn + F9
- DEL - Fn + F2 ou Fn + F12.
Par exemple, sur mon ordinateur portable ASUS:
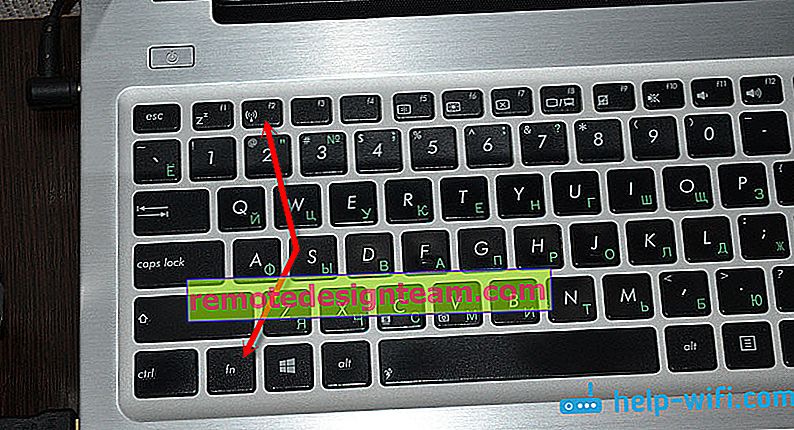
Comme vous pouvez le voir, la touche F2 a la même icône que près de l'indicateur. Nous appuyons sur la combinaison de ces touches et voyons si le voyant est allumé et si le Wi-Fi fonctionne. Comme je l'ai écrit ci-dessus, Windows 10 est installé et la combinaison de ces touches active et désactive simplement le mode avion. Lorsque le mode avion est activé, l'indicateur est éteint.
Mais c'est probablement parce que je n'ai pas installé l'utilitaire d'ASUS, qui est responsable du fonctionnement des touches de fonction. Et si j'avais installé Windows 7, la combinaison de ces touches ne fonctionnerait pas du tout sans installer un utilitaire spécial du fabricant. Chaque fabricant a un nom différent pour cet utilitaire. Recherchez-les sur le site Web du fabricant, dans la section de téléchargement de votre ordinateur portable.
Vérification de l'état de l'adaptateur sans fil. Activer par programmation
Nous devons aller dans "Connexions réseau" et vérifier si l'adaptateur est "Sans fil" ou "Connexion réseau sans fil". Pour ce faire, nous faisons ceci:
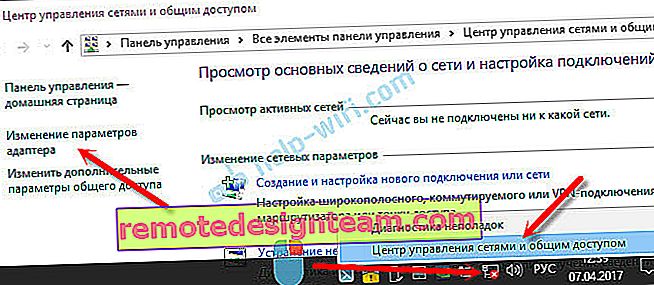
Cliquez ensuite avec le bouton droit sur "Réseau sans fil" et sélectionnez "Activer". S'il existe une telle option.
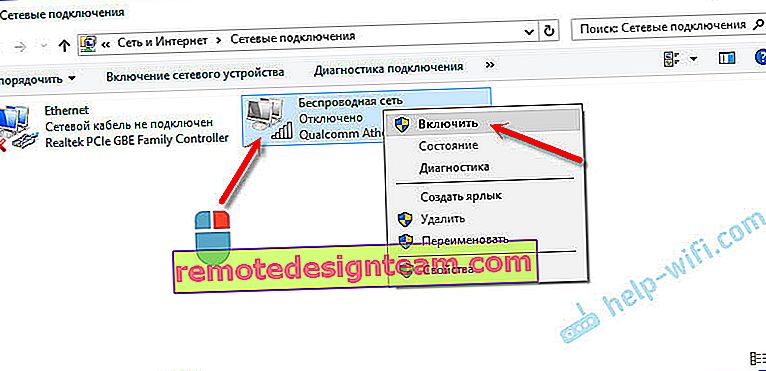
Après cela, le réseau sans fil de l'ordinateur portable devrait fonctionner.
Voici une autre instruction détaillée sur l'exemple de Windows 7 - //help-wifi.com/nastrojka-wi-fi-na-pc-noutbuke/kak-vklyuchit-wi-fi-na-noutbuke-s-windows-7/
Un point important! Si dans la fenêtre «Connexions réseau» vous ne trouvez pas l'adaptateur «Réseau sans fil» ou «Connexion réseau sans fil», le problème est probablement que vous n'avez pas installé le pilote de l'adaptateur Wi-Fi et que vous devez l'installer.Nous continuons à comprendre.
Pilote et indicateur sans fil
Vous devez ouvrir le gestionnaire de périphériques et voir s'il y a un adaptateur qui est responsable du fonctionnement de la connexion Wi-Fi.
Appuyez sur le raccourci clavier Win + R, tapez (copiez) la commande mmc devmgmt.msc et cliquez sur OK. Ou démarrez le gestionnaire de périphériques d'une autre manière qui vous convient.
Ouvrez immédiatement l'onglet «Adaptateurs réseau» et voyez s'il existe un adaptateur dont le nom est «Sans fil», «Wi-Fi», «WLAN». Très probablement, vous ne le verrez pas là-bas. J'ai cet adaptateur, et il ressemble à ceci (le nom et le fabricant peuvent être différents):
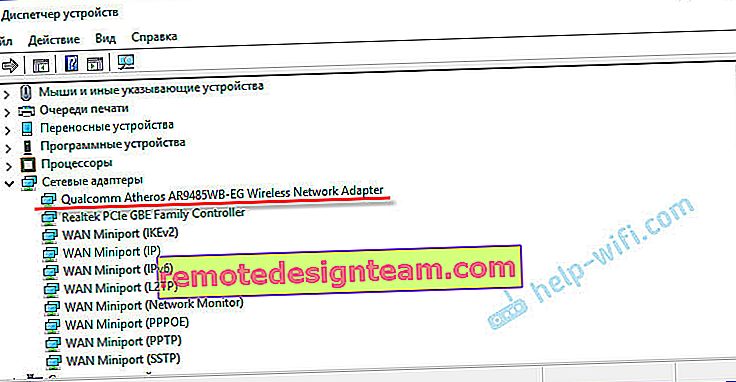
Mais il y aura au moins un périphérique inconnu avec une icône jaune dans le Gestionnaire de périphériques.
Cela signifie que vous devez installer le pilote de l'adaptateur sans fil. Ce pilote peut être téléchargé à partir du site Web du fabricant, requis pour votre modèle d'ordinateur portable et la version de Windows. Ou installez-le à partir du disque s'il est fourni avec votre ordinateur portable.
Après avoir installé le pilote, le Wi-Fi devrait fonctionner et l'indicateur sera allumé.

Je ne décrirai pas en détail le processus d'installation des pilotes, car il existe déjà des instructions détaillées:
- De quel pilote avez-vous besoin pour que le Wi-Fi fonctionne sur un ordinateur portable?
- Comment installer des pilotes sur un adaptateur Wi-Fi sous Windows 7?
- Mise à jour (installation) du pilote sur Wi-Fi sous Windows 10.
- Instructions pour installer le pilote de l'adaptateur Wi-Fi sur un ordinateur portable ASUS.
Je pense que ces informations seront suffisantes pour résoudre le problème avec l'indicateur de réseau Wi-Fi sur votre ordinateur portable. Si quelque chose n'a pas fonctionné ou si vous avez des questions, laissez-les dans les commentaires.



