Configuration du routeur Wi-Fi TP-Link TL-WR820N
J'ai décidé de préparer un guide détaillé pour la connexion et la configuration du routeur TP-Link TL-WR820N. Ce routeur n'est apparu que récemment en vente (au moment de la rédaction de cet article). Si vous lisez mon avis sur le TP-Link TL-WR820N, vous avez probablement remarqué que j'aimais le routeur. Une excellente solution en termes de rapport qualité / prix. Je suis sûr que ce modèle sera populaire. Cela signifie que mes instructions seront également populaires et utiles pour beaucoup. J'espère que dans les commentaires, les propriétaires de ce routeur laisseront des commentaires, partageront des informations utiles sur cet appareil et poseront des questions.
Bien sûr, le routeur est livré avec un guide d'installation rapide. Il montre comment connecter le routeur et accéder aux paramètres. Et également des réponses aux questions fréquemment posées. Mais l'ensemble du processus d'installation n'y est pas montré. Ce n'est peut-être pas nécessaire, car après être entré dans la page avec les paramètres du TL-WR820N, nous sommes immédiatement accueillis par un assistant de configuration rapide simple et intuitif, avec lequel vous pouvez configurer le routeur en quelques étapes seulement. Mais mes instructions sont basées sur des événements réels, elles sont donc plus informatives.🙂 De plus, un nouveau panneau de contrôle est installé sur ce routeur, ce qui peut entraîner des inconvénients supplémentaires même pour les utilisateurs qui ont précédemment configuré les routeurs TP-Link. Malgré le fait que la nouvelle interface Web est très simple et directe.
Comment connecter TP-Link TL-WR820N?
Connectez le bloc d'alimentation au routeur et branchez-le sur une prise de courant. Le voyant Wi-Fi du routeur doit être vert et le voyant WAN (Internet) doit clignoter en orange. Le voyant WAN clignote immédiatement en orange car aucun câble n'est connecté au port WAN. Connectez Internet (câble du fournisseur ou modem) au port WAN. Regardez attentivement, ne mélangez pas les ports.  De plus, selon votre fournisseur d'accès Internet, il peut y avoir deux options pour le comportement de l'indicateur WAN:
De plus, selon votre fournisseur d'accès Internet, il peut y avoir deux options pour le comportement de l'indicateur WAN:
- Il brillera en orange. Cela signifie que le routeur voit le câble, mais vous devez également configurer la connexion Internet. Internet via TL-WR820N ne fonctionnera pas encore. Mais nous pouvons entrer dans les paramètres du routeur.
- Après 10 à 30 secondes, le voyant WAN deviendra vert. Cela signifie que le routeur a pu se connecter automatiquement à Internet. Il est fort probable que votre FAI utilise le type de connexion IP dynamique (DHCP) sans liaison d'adresse MAC. Ensuite, vous devrez configurer uniquement un réseau Wi-Fi. Depuis Internet fonctionne déjà via le routeur.
Nous devons nous connecter à TP-Link TL-WR820N à partir d'un appareil afin de configurer via le navigateur. Il est préférable d'utiliser un ordinateur ou un ordinateur portable pour cela et de se connecter via un câble.

Permettez-moi de vous rappeler qu'après la connexion, l'ordinateur peut avoir le statut «Pas d'accès Internet» (limité). S'il n'est pas possible de se connecter via un câble (par exemple, vous avez un ordinateur portable sans port LAN, cela ne fonctionne pas ou vous configurerez à partir d'un téléphone / tablette), vous pouvez alors établir une connexion sans fil. Connectez-vous simplement au réseau Wi-Fi du routeur. Le nom du réseau d'usine (SSID) peut être visualisé au bas du routeur. Par défaut, le réseau est ouvert (connexion sans mot de passe).

Peut-être que vous ou quelqu'un d'autre avez déjà configuré le routeur et qu'un mot de passe pour le Wi-Fi y est défini, sur la page des paramètres, ou certains autres paramètres dont nous n'avons pas besoin sont définis et peuvent interférer avec le processus de configuration. Dans ce cas, vous devez effectuer une réinitialisation d'usine.
Pour restaurer les paramètres d'usine du TL-WR820N (réinitialiser), vous devez allumer le routeur et maintenir le bouton WPS / Reset enfoncé pendant 8 à 10 secondes.
Les trois lumières doivent s'allumer et s'éteindre. Relâchez le bouton et attendez que le routeur démarre.
Passons directement à la configuration.
TP-Link TL-WR820N Configuration rapide
Vous pouvez accéder aux paramètres du routeur via un navigateur Internet. Lancez n'importe quel navigateur (de préférence un navigateur standard) , tapez l'adresse //tplinkwifi.net dans la barre d'adresse et accédez-y. Si cela ne fonctionne pas, consultez les articles: comment accéder à tplinkwifi.net ou comment ouvrir les paramètres du routeur TP-Link. Vous pouvez également utiliser l'adresse IP standard 192.168.0.1 pour entrer les paramètres du TL-WR820N.
Le routeur nous demandera immédiatement de définir un mot de passe à saisir (pour protéger les paramètres). Vous devez trouver un mot de passe et le saisir 2 fois dans les champs appropriés. Notez votre mot de passe. Si vous l'oubliez, vous devrez effectuer une réinitialisation pour accéder à l'interface Web.
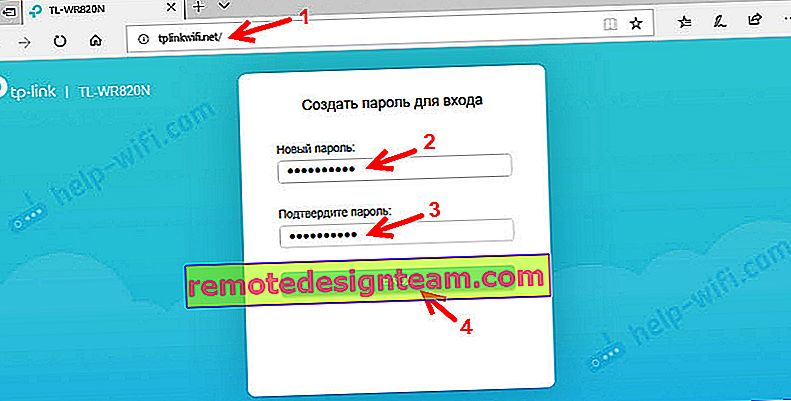
L'assistant d'installation rapide démarre immédiatement. Il nous aidera à définir rapidement les paramètres requis. Bien sûr, vous pouvez le fermer (en cliquant sur le bouton "Fermer"), mais je ne vous conseille pas de le faire. Vous pouvez également modifier la langue du panneau de commande dans le coin supérieur droit.
Dans un premier temps, vous pouvez essayer de sélectionner votre pays, ville, fournisseur d'accès Internet et type de connexion. Si vous ne trouvez pas les paramètres souhaités, cochez la case "Je n'ai pas trouvé les paramètres appropriés".
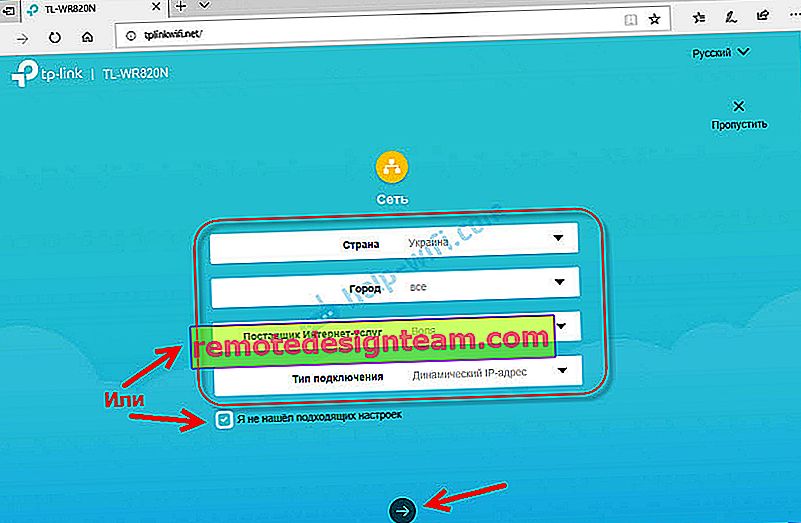
Nous sélectionnons le type de connexion Internet. Tout dépend de votre fournisseur d'accès Internet. Si vous ne savez pas lequel choisir, vérifiez auprès de l'assistance du fournisseur.
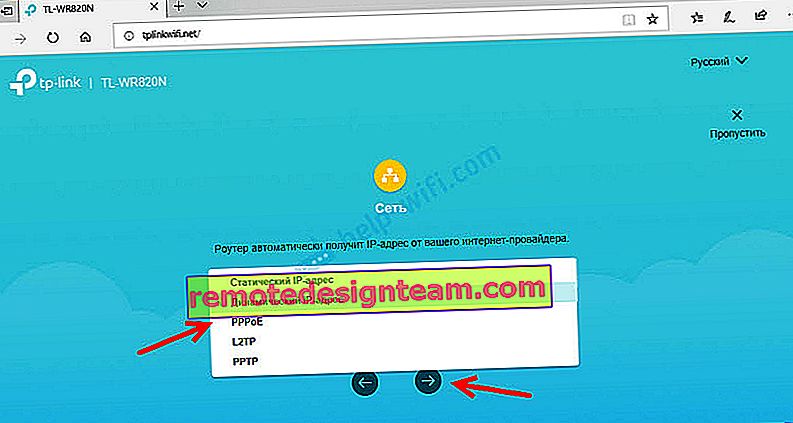
Si vous êtes connecté via PPPoE, PPTP ou L2TP, sur la page suivante, vous devrez spécifier votre nom d'utilisateur et votre mot de passe. Ainsi que l'adresse du serveur (pour PPTP et L2TP). Toutes ces données de connexion sont fournies par votre fournisseur d'accès Internet.
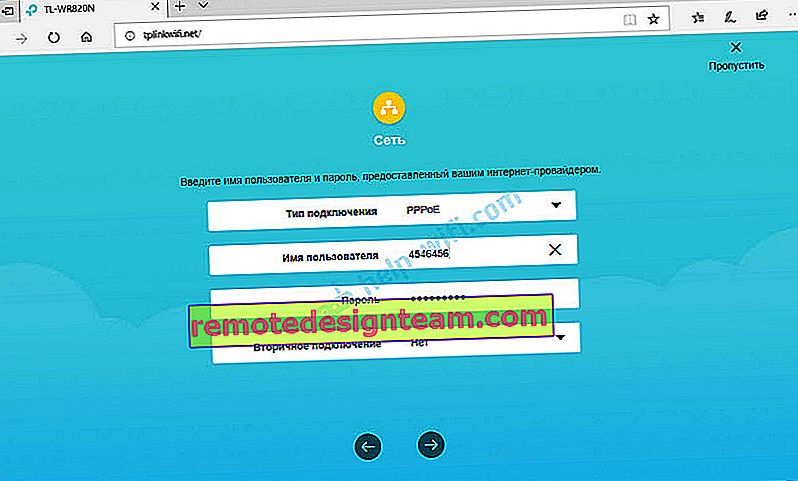
Si "IP dynamique", vous n'avez rien à saisir. Le routeur proposera de configurer l'IPTV. Si votre fournisseur fournit un service de télévision numérique, vous pouvez définir les paramètres requis. Vous pouvez sélectionner un pays pour la configuration automatique, configurer un pont (spécifier le port LAN (1 ou les deux) sur lequel le décodeur IPTV sera connecté) ou enregistrer tous les paramètres manuellement (ID VLAN). Vous pouvez en savoir plus sur la configuration de l'IPTV sur TP-Link TL-WR820N dans l'article Configuration de l'IPTV sur les routeurs TP-Link.

L'étape suivante consiste à configurer votre réseau sans fil. Ici, il vous suffit de changer le nom d'usine du réseau Wi-Fi (SSID) et de créer un mot de passe pour le Wi-Fi. Je vous conseille également de noter ce mot de passe. Pour que plus tard, vous n'ayez pas à récupérer le mot de passe de votre réseau Wi-Fi.
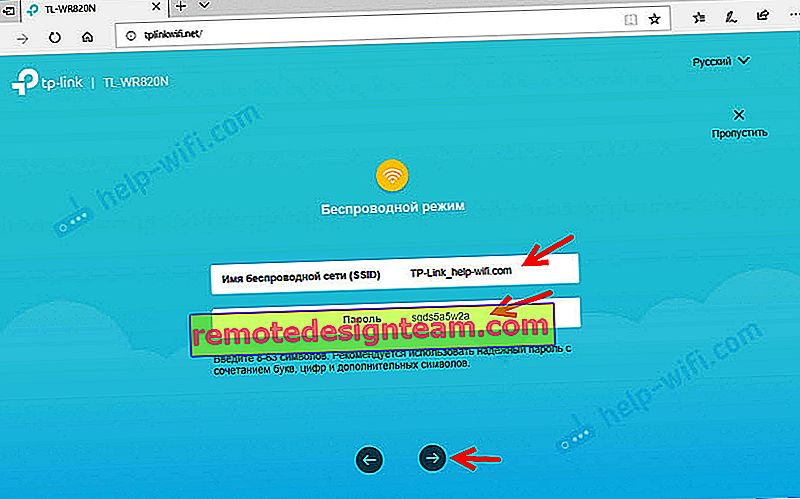
Cliquez sur la case à cocher pour terminer la configuration et vous reconnecter au réseau Wi-Fi (avec un nouveau nom et un nouveau mot de passe). Si vous vous êtes connecté à l'origine via Wi-Fi, et non par câble.
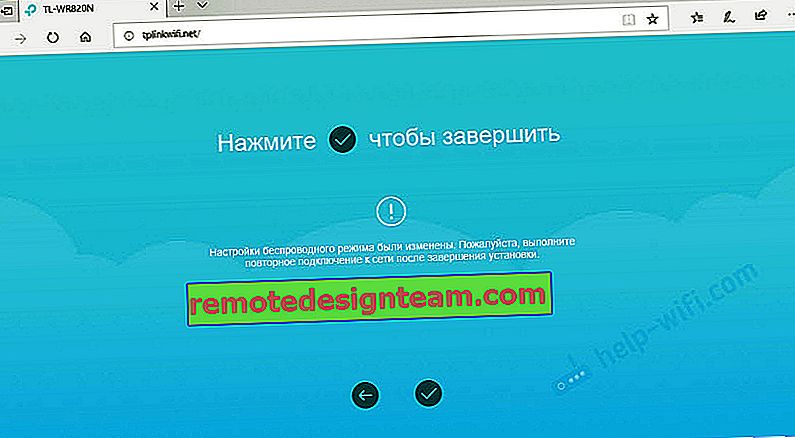
Le panneau de contrôle devrait s'ouvrir automatiquement (dans la fenêtre où nous avons effectué la configuration). S'il ne s'ouvre pas, rendez-vous simplement sur la page tplinkwifi.net (vous serez peut-être invité à saisir le mot de passe que nous avons défini au tout début). Assurez-vous que vous êtes connecté à un routeur.
L'onglet Périphérique affiche une liste des périphériques connectés au TL-WR820N.
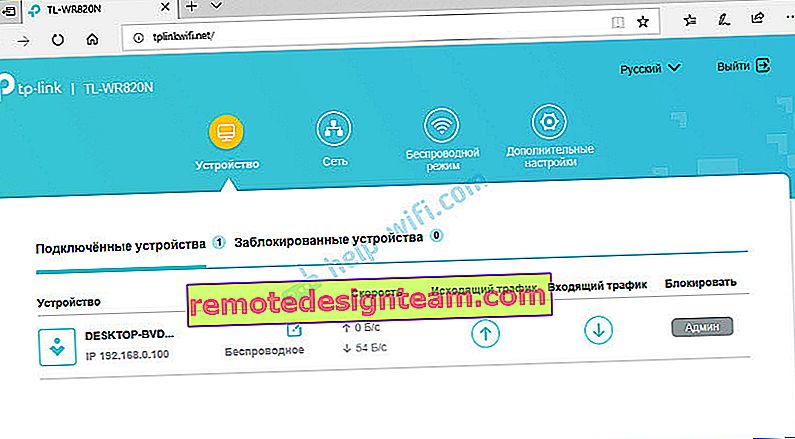
Si nécessaire, vous pouvez:
- Bloquez l'appareil (après quoi il sera affiché dans l'onglet «Appareils bloqués», où il pourra être débloqué).
- Limitez la vitesse sortante et sortante pour un appareil spécifique.
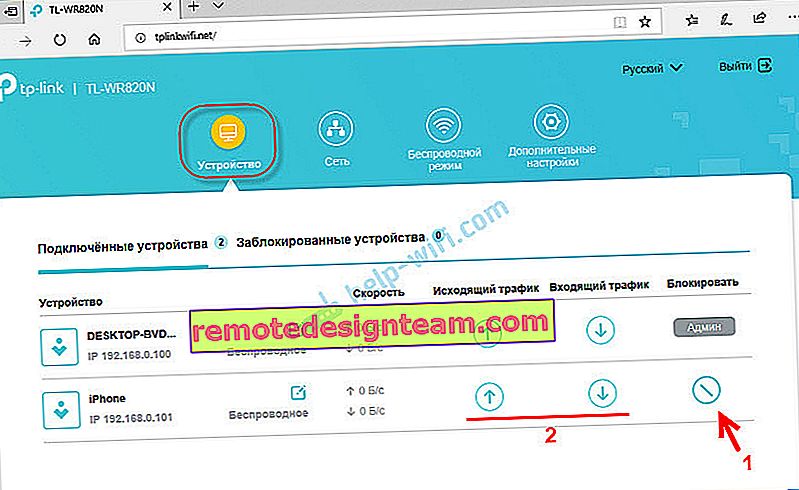
Dans l'onglet "Réseau", vous pouvez modifier les paramètres de base de la connexion Internet.
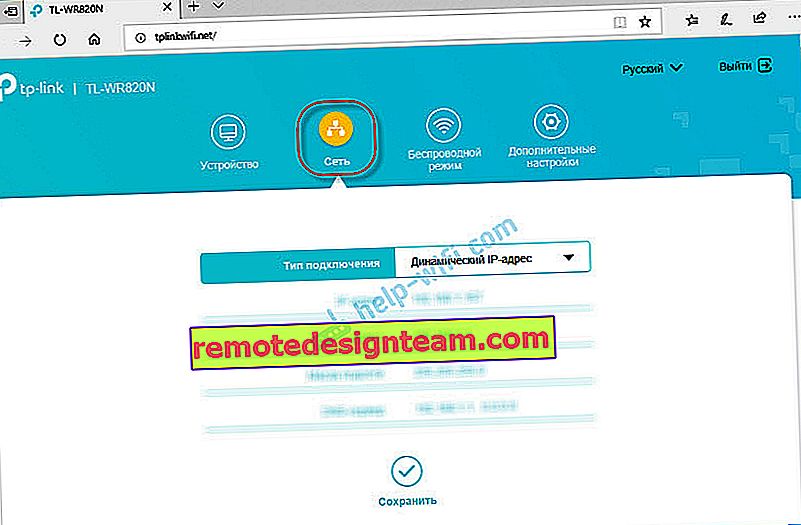
Ou modifiez les paramètres Wi-Fi de base dans la section «Sans fil».

Eh bien, et la section "Paramètres supplémentaires" avec de nombreux paramètres supplémentaires. Par exemple, vous pouvez y trouver des paramètres WAN avancés.
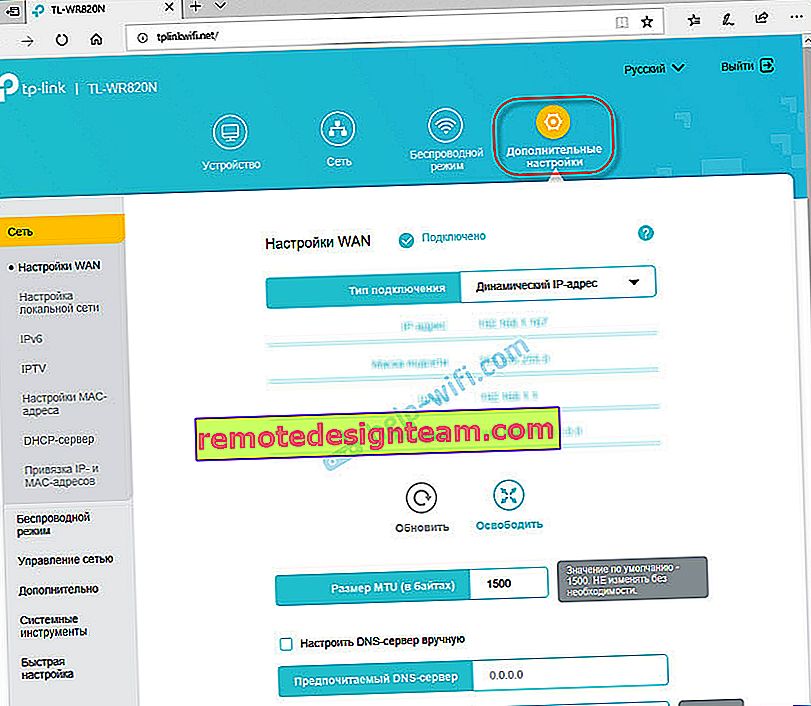
Vous pouvez configurer un réseau Wi-Fi invité. Là, vous pouvez également configurer la limite de vitesse pour le réseau invité. Et créez même un calendrier pour le réseau Wi-Fi invité sur le TL-WR820N.
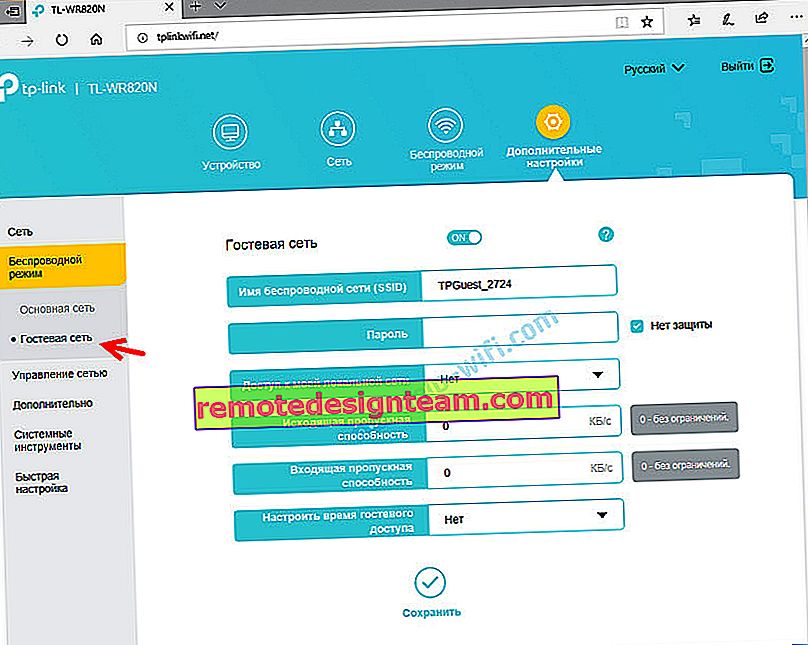
Dans la section "Outils système", par exemple, vous pouvez mettre à jour le micrologiciel TP-Link TL-WR820N. Pour ce faire, téléchargez la nouvelle version du firmware depuis le site Web TP-Link strictement pour ce modèle et la version du matériel (qui est indiquée sur l'autocollant en bas du routeur), et mettez-la à jour dans l'onglet «Mise à jour du firmware».
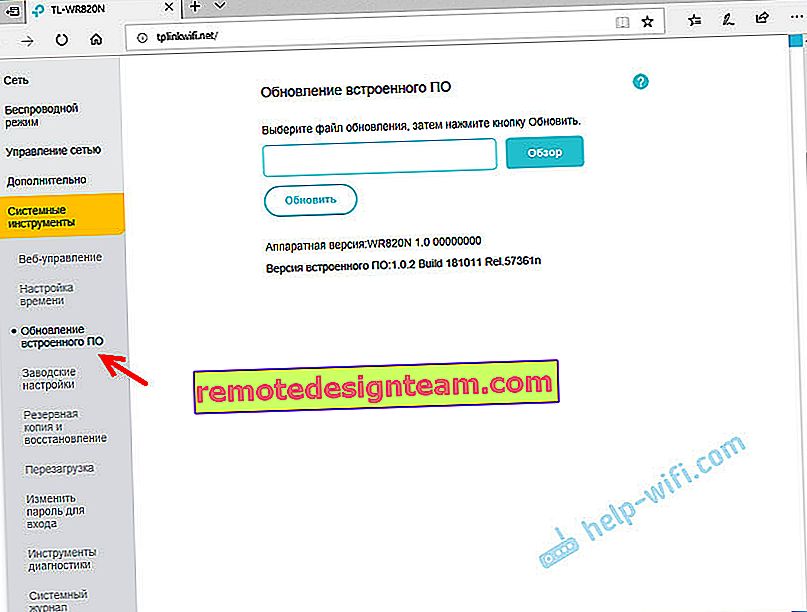
Je pense qu'il n'est pas nécessaire de parcourir chaque page de l'interface Web. Il est très facile de comprendre les paramètres. Chaque page a un bouton (?) , En cliquant sur laquelle une fenêtre avec une description des paramètres apparaîtra (l'aide s'ouvrira).
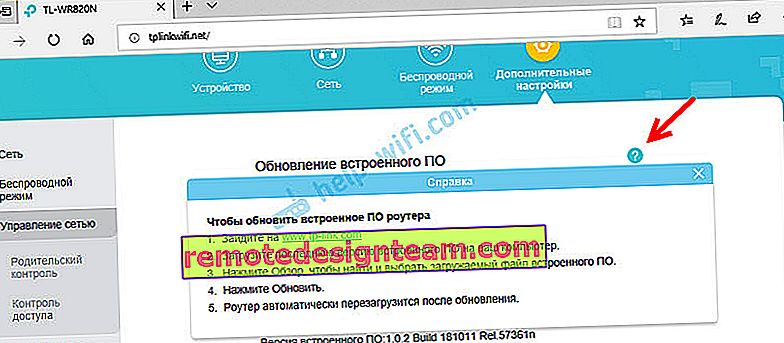
Si vous ne pouvez pas configurer certaines fonctions, ou si vous avez d'autres questions liées à ce routeur, vous pouvez toujours me poser une question dans les commentaires. Bonne chance!



