L'adaptateur TP-Link ne voit pas le réseau, ne se connecte pas au Wi-Fi, la fenêtre de l'utilitaire est inactive. Pourquoi l'adaptateur ne fonctionne-t-il pas?
Cet article sera utile à tous ceux qui ont rencontré divers problèmes lors de la configuration d'un adaptateur Wi-Fi depuis TP-Link. Peu importe que vous ayez un adaptateur USB externe ou un adaptateur PCI interne. Si, après avoir connecté l'adaptateur à un ordinateur ou un ordinateur portable et installé les pilotes, cela ne fonctionne pas, ne voit pas le réseau Wi-Fi, alors j'ai quelques conseils qui devraient vous aider.
TP-Link a de nombreux adaptateurs bons et populaires. Pour la configuration de nombreux modèles, j'ai déjà préparé des instructions détaillées. J'ai actuellement trois adaptateurs, il y a donc beaucoup à expérimenter.

Dans les commentaires sur les articles de ce site, et dans différents forums, je vois très souvent les mêmes questions. Pourquoi l'adaptateur TP-Link ne voit-il pas le réseau Wi-Fi, pourquoi la fenêtre de l'utilitaire TP-Link est-elle inactive, comment se connecter au Wi-Fi et que faire si l'adaptateur ne fonctionne pas? Quel est le problème et comment puis-je le résoudre?
Oui, il y a des problèmes de configuration. Je l'ai découvert moi-même. Et je sais comment les résoudre. Je suis sûr que mes recommandations vous seront utiles.
Pourquoi l'adaptateur Wi-Fi TP-Link ne fonctionne-t-il pas?
Un point important! Nous envisagerons des solutions aux problèmes qui surviennent spécifiquement lors de la connexion aux réseaux Wi-Fi. Lorsque, après la configuration de l'adaptateur, Windows ne voit aucun réseau disponible pour la connexion et que la fenêtre de l'utilitaire de configuration sans fil TP-LINK est inactive. Si vous avez installé cet utilitaire.
Autrement dit, vous devez d'abord installer un pilote (et éventuellement un utilitaire) pour votre modèle d'adaptateur sur votre ordinateur. Sans pilote, cela ne peut fonctionner que sous Windows 10. Et même pas toujours. En termes simples, vous devez disposer d'un adaptateur sans fil dans le Gestionnaire de périphériques. Il doit être installé et le système doit le voir.
Ce manuel fonctionnera avec tous les adaptateurs TP-Link. Je vais probablement les énumérer et laisser des liens vers les instructions de configuration de certains modèles. Peut-être qu'ils vous seront utiles.
TL-WN722N, TL-WN727N, TL-WN781ND, TL-WN821N, TL-WN822N, TL-WN725N, TL-WN823N, TL-WN851ND, TL-WDN4800, TL-WN881ND, Archer T9E, Archer T1U, Archer T2U, T4UH, Archer T6E, T9UH, Archer T2UHProblèmes fréquents:
- Le pilote n'est pas installé. Nous ne traiterons pas ce problème dans cet article. Vous devriez avoir tout installé. Ci-dessus, j'ai écrit à ce sujet et donné des liens vers des instructions pour configurer différents adaptateurs.
- L'adaptateur TP-Link ne peut pas voir le réseau et ne se connecte pas au réseau Wi-Fi. C'est le problème principal et le plus répandu. Tout est connecté et configuré, et l'état de la connexion est "Non connecté: aucune connexion disponible". Et un X rouge sur l'icône sans fil.
 Ce problème est presque toujours causé par un service de configuration automatique WLAN désactivé. Ci-dessous, j'écrirai comment résoudre ce problème.
Ce problème est presque toujours causé par un service de configuration automatique WLAN désactivé. Ci-dessous, j'écrirai comment résoudre ce problème. - La fenêtre de l'utilitaire TP-Link est inactive. Très souvent, avec le pilote (à partir du disque), un utilitaire est installé pour gérer l'adaptateur Wi-Fi, les réseaux, pour lancer un point d'accès (SoftAP), etc. Vous ne disposez peut-être pas de cet utilitaire. Oui, ce n'est essentiellement pas nécessaire. Et souvent, la fenêtre de cet utilitaire n'est pas du tout active.
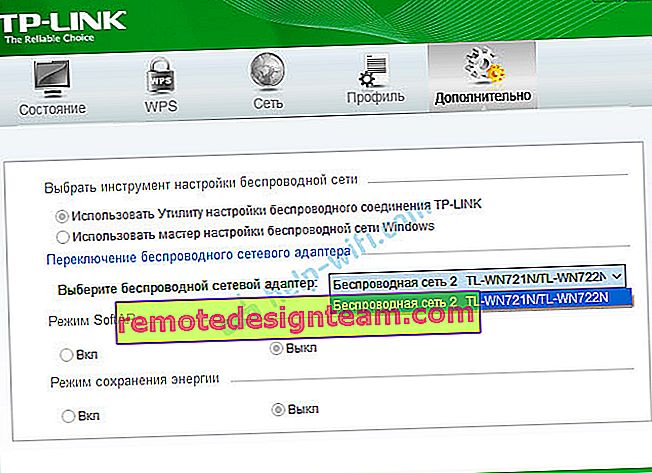 Actif seulement après, dans lequel vous pouvez changer l'adaptateur. Et c'est tout, il ne se connecte pas au Wi-Fi via un adaptateur. Comme il s'est avéré (je viens de le découvrir aujourd'hui), cet utilitaire est également inactif en raison du service de configuration automatique WLAN désactivé. Après l'avoir activé, tout fonctionne bien. Vous pouvez vous connecter au Wi-Fi, à la fois via un utilitaire de TP-Link et via le menu Windows lui-même.
Actif seulement après, dans lequel vous pouvez changer l'adaptateur. Et c'est tout, il ne se connecte pas au Wi-Fi via un adaptateur. Comme il s'est avéré (je viens de le découvrir aujourd'hui), cet utilitaire est également inactif en raison du service de configuration automatique WLAN désactivé. Après l'avoir activé, tout fonctionne bien. Vous pouvez vous connecter au Wi-Fi, à la fois via un utilitaire de TP-Link et via le menu Windows lui-même.
Si vous rencontrez exactement les mêmes problèmes que ceux que j'ai décrits et montrés dans les captures d'écran ci-dessus, nous allons maintenant tout réparer.
Résolution du problème avec une fenêtre de l'utilitaire TP-Link inactive lorsque l'adaptateur ne voit pas le réseau
J'ai tout vérifié moi-même, et en effet les problèmes sont dus au service d'autoconfiguration WLAN . Pour beaucoup, pour une raison quelconque, il est désactivé. Et s'il est désactivé, l'ordinateur ne peut tout simplement pas voir les réseaux Wi-Fi disponibles. Et l'utilitaire propriétaire de TP-Link ne peut pas non plus fonctionner sans lui, il devient donc inactif. Pourquoi est-il désactivé? Il peut y avoir plusieurs raisons. Par exemple, divers programmes pour optimiser et accélérer votre ordinateur. Et il n'est pas rare que les utilisateurs eux-mêmes désactivent les services "inutiles" en suivant les instructions de divers "maîtres" qui vivent sur Internet.
Tout ce que vous avez à faire est d'activer ce service et tout fonctionnera. Dans Windows 10, nous recherchons et démarrons "Services" par la recherche. C'est le moyen le plus rapide et le plus simple.

Dans la fenêtre, nous trouvons le "service de configuration automatique WLAN" , ouvrons ses propriétés, définissons le type de démarrage sur "Automatique", cliquez sur le bouton "Démarrer" et "Appliquer". Vous devez les avoir actifs.

Si tout ne fonctionne pas tout de suite, l'ordinateur ne voit pas le réseau, essayez de le redémarrer.
Conseil! Si vous avez Windows 8, Windows 7 ou Windows XP, pour ne pas rechercher la fenêtre avec les paramètres des services dans le panneau de configuration, vous pouvez appuyer sur la combinaison de touches Win + R , entrez la commande services.msc et cliquez sur OK.
Une fenêtre apparaîtra répertoriant tous les services. Cette commande fonctionne également sous Windows 10.
Nous avons également un article distinct: le service de configuration automatique WLAN. Qu'est-ce que c'est et comment l'activer dans Windows.
Si le service est opérationnel, mais que l'adaptateur ne fonctionne pas (l'ordinateur ne voit pas le réseau), alors je vous conseille d'essayer de désinstaller l'utilitaire propriétaire via "Supprimer et modifier les programmes" (de la manière habituelle). Et si, après le redémarrage de l'ordinateur, l'adaptateur n'est plus détecté, installez uniquement le pilote à partir du site Web TP-Link ou à partir du disque. Pas d'utilité. Là, vous pouvez choisir cette option lors de l'installation du pilote à partir du disque.Après avoir démarré le service WLAN, vous devriez immédiatement pouvoir vous connecter aux réseaux sans fil. Cela peut être fait via le menu Windows (un astérisque doit apparaître à côté de l'icône réseau), ou via un utilitaire de TP-Link, dont la fenêtre devrait déjà être active.

Il s'est avéré que le problème ne venait pas de l'adaptateur Wi-Fi, ni de l'utilitaire de gestion de réseau TP-Link, mais de l'un des services Windows.
Il est possible qu'il y ait d'autres raisons. Peut-être ai-je manqué quelque chose dans l'article. Si vous avez vérifié des informations sur ce problème, vous pouvez toujours partager les commentaires ou y laisser votre question. Comme le montre la pratique, avec le temps, il y a plus d'informations utiles dans les commentaires que dans l'article lui-même 🙂 C'est vrai, j'essaie toujours d'ajouter de nouvelles solutions à l'article.
 Ce problème est presque toujours causé par un service de configuration automatique WLAN désactivé. Ci-dessous, j'écrirai comment résoudre ce problème.
Ce problème est presque toujours causé par un service de configuration automatique WLAN désactivé. Ci-dessous, j'écrirai comment résoudre ce problème.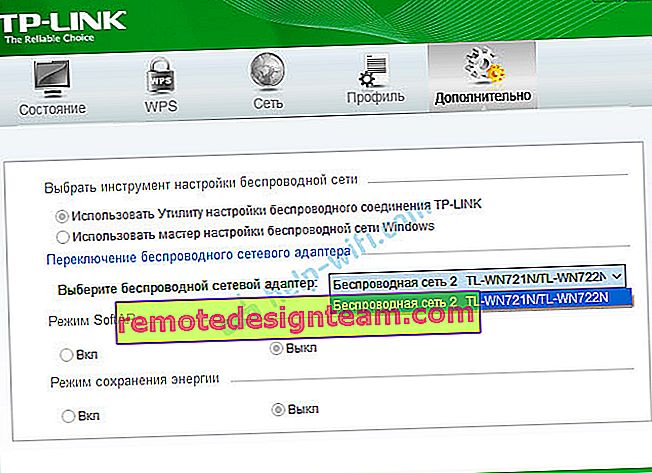 Actif seulement après, dans lequel vous pouvez changer l'adaptateur. Et c'est tout, il ne se connecte pas au Wi-Fi via un adaptateur. Comme il s'est avéré (je viens de le découvrir aujourd'hui), cet utilitaire est également inactif en raison du service de configuration automatique WLAN désactivé. Après l'avoir activé, tout fonctionne bien. Vous pouvez vous connecter au Wi-Fi, à la fois via un utilitaire de TP-Link et via le menu Windows lui-même.
Actif seulement après, dans lequel vous pouvez changer l'adaptateur. Et c'est tout, il ne se connecte pas au Wi-Fi via un adaptateur. Comme il s'est avéré (je viens de le découvrir aujourd'hui), cet utilitaire est également inactif en raison du service de configuration automatique WLAN désactivé. Après l'avoir activé, tout fonctionne bien. Vous pouvez vous connecter au Wi-Fi, à la fois via un utilitaire de TP-Link et via le menu Windows lui-même.


