DHCP n'est pas activé sur la carte réseau "Réseau sans fil", "Ethernet", "Connexion au réseau local"
Le problème le plus courant lors de la connexion d'un PC ou d'un ordinateur portable à Internet est lorsque tout semble être connecté, mais qu'Internet ne fonctionne pas. Dans ce cas, il peut y avoir de nombreux symptômes, causes et solutions. La première étape consiste à découvrir quelle en est la raison. Je recommande de se concentrer sur les erreurs affichées dans Windows. Peu de gens commencent immédiatement à diagnostiquer des problèmes. Et en vain, car si l'outil de diagnostic et de dépannage lui-même ne peut pas tout résoudre, au moins il nous informera de l'erreur et nous indiquera où et comment rechercher le problème. Comme dans notre cas avec l'erreur "DHCP n'est pas activé sur la carte réseau ...", qui peut être vue dans Windows 10, Windows 7, etc.
Lorsque, après avoir connecté un câble ou après vous être connecté à un réseau Wi-Fi (ou avoir tenté de vous connecter), vous voyez l’erreur «Réseau non identifié», «Aucune connexion Internet», «Aucune connexion. Vous n’êtes connecté à aucun réseau», «Sans accès à Internet ", etc., puis exécutez le dépannage.

Il est possible que pendant le processus de diagnostic, l'erreur «DHCP n'est pas activé sur la carte réseau sans fil» (lors d'une connexion via Wi-Fi) apparaisse:

Ou "DHCP n'est pas activé sur la carte réseau Ethernet" (il s'agit de Windows 10, lorsqu'il est connecté à Internet à l'aide d'un câble réseau). Sous Windows 7, l'adaptateur sera répertorié comme Connexion au réseau local ou Connexion réseau sans fil.

Dans le même temps, dans le système lui-même (dans mon cas, sous Windows 10), l'état de la connexion réseau ressemblera à ceci (il peut différer légèrement en fonction de la méthode de connexion):

Si tout est à peu près pareil pour vous, vous êtes au bon endroit. Maintenant, je vais vous montrer comment vous pouvez résoudre ce problème. Mais d'abord, quelques mots sur la raison pour laquelle cette erreur apparaît et pourquoi ce DHCP n'est pas activé sur la carte réseau.
En bref, DHCP permet à Windows d'obtenir automatiquement les adresses IP de votre routeur ou du matériel de votre FAI. Et cette erreur apparaît lorsque DHCP ne peut pas obtenir automatiquement les adresses ou ne peut pas obtenir les adresses enregistrées manuellement. Le plus souvent, cela se produit après que l'utilisateur lui-même, ou un logiciel, modifie les paramètres DHCP dans les propriétés de l'adaptateur "Réseau sans fil" ou "Ethernet". C'est dans Windows 10. Et dans Windows 7, ce sont les adaptateurs de connexion réseau sans fil et de connexion au réseau local.
Comment corriger l'erreur «DHCP n'est pas activé sur la carte réseau ...» dans Windows 10?
Pour Windows 8 et Windows 7, ces instructions devraient également fonctionner. Certains éléments de menu et certains paramètres peuvent différer légèrement. Je vais tout montrer en utilisant Windows 10 comme exemple.
Solution n ° 1: via les diagnostics réseau Windows
Si vous avez de la chance, immédiatement après le démarrage de l'outil de diagnostic, le message suivant apparaît: "Mettre à jour automatiquement les paramètres réseau. Le système prend en charge les paramètres réseau automatiques." N'hésitez pas à cliquer sur «Appliquer ce correctif».

Ou après qu'un problème est détecté, par exemple «DHCP n'est pas activé sur l'adaptateur réseau sans fil», cliquez sur «Essayer de restaurer en tant qu'administrateur».

Si le système est capable de résoudre automatiquement ce problème, le message «Fixe» apparaîtra en face du problème détecté et Internet fonctionnera.

Si cela ne fonctionne pas la première fois, redémarrez l'ordinateur et réexécutez les diagnostics.
Solution n ° 2: vérifiez les paramètres DHCP manuellement
La première chose à faire est d'ouvrir la fenêtre Connexions réseau. Cela peut être fait à l'aide de la commande ncpa.cpl . Appuyez sur la combinaison de touches Win + R, copiez cette commande dans le champ "Ouvrir" et cliquez sur "Ok".
Ensuite, vous devez cliquer avec le bouton droit de la souris et ouvrir les "Propriétés" de l'adaptateur, une fois connecté par lequel vous avez obtenu cette erreur. Dans le cas de Windows 10: "Ethernet" est une connexion par câble et "Wireless" est une connexion Wi-Fi.

Ensuite, sélectionnez le protocole "IP version 4 (TCP / IPv4)" et cliquez sur le bouton "Propriétés". Nous définissons la réception automatique des adresses IP et DNS, comme indiqué dans la capture d'écran ci-dessous et cliquez sur "OK".

Si la connexion Internet n'apparaît pas et que l'état "Réseau non identifié" à proximité de l'adaptateur ne disparaît pas, assurez-vous que vous avez modifié les paramètres de l'adaptateur même par lequel vous vous connectez. Redémarrez également votre ordinateur.
Ci-dessus, j'ai montré deux solutions principales, à l'aide desquelles il est le plus souvent possible de se débarrasser de cette erreur. Si vous n'avez pas réussi, voyez d'autres solutions.
Solutions et conseils supplémentaires
- Réinitialiser les réglages réseau. Voici les instructions pour Windows 10, et ici pour Windows 7 et Windows 8.
- Si la connexion se fait via un routeur, il la redémarrera. Vérifiez si Internet fonctionne sur d'autres appareils (via le même routeur). Pour savoir quelle en est la raison, vous pouvez lire l'article Le routeur a cessé de distribuer Internet. Comment trouver la cause et l'éliminer.
- Si le câble est connecté à l'ordinateur directement à partir du FAI, déconnectez-le et reconnectez-le. Redémarrez votre ordinateur. Il est également conseillé d'appeler le support du prestataire et de savoir s'il y a des problèmes de son côté. Ou essayez de connecter Internet à un autre ordinateur.
- Rappelez-vous ce que vous faisiez sur l'ordinateur avant l'apparition de l'erreur «DHCP n'est pas activé sur la carte réseau». Peut-être que de cette manière, il sera possible de trouver la cause et de l'éliminer. Si avant cela vous avez installé quelque chose ou modifié les paramètres et que vous ne savez pas comment tout récupérer, écrivez dans les commentaires.
- Une autre erreur similaire: la carte réseau n'a pas de paramètres IP valides. Voyez si c'est votre cas.
- Essayez d'enregistrer les paramètres IP manuellement. J'ai montré comment faire cela dans cet article.
- Essayez d'arrêter complètement l'antivirus au cas où. S'il est installé sur votre ordinateur.
- Il est conseillé de réinstaller la carte réseau. Pour ce faire, accédez au gestionnaire de périphériques et retirez la carte réseau ou l'adaptateur Wi-Fi (selon l'adaptateur avec lequel vous rencontrez des problèmes).
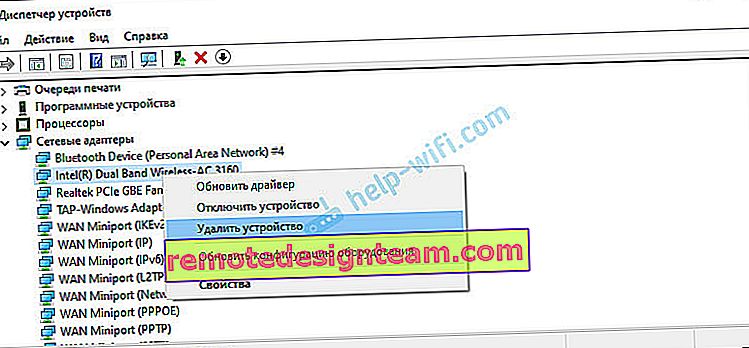 Après avoir désinstallé et redémarré votre ordinateur, vous devrez peut-être réinstaller le pilote. Vous trouverez ici les instructions d'installation du pilote de la carte réseau et les instructions d'installation (mise à jour) du pilote de l'adaptateur Wi-Fi.
Après avoir désinstallé et redémarré votre ordinateur, vous devrez peut-être réinstaller le pilote. Vous trouverez ici les instructions d'installation du pilote de la carte réseau et les instructions d'installation (mise à jour) du pilote de l'adaptateur Wi-Fi. - Il ne sera pas superflu de rechercher toutes sortes de virus et de logiciels malveillants sur votre ordinateur à l'aide d'utilitaires antivirus spéciaux. Vous pouvez utiliser AdwCleaner, Dr.Web CureIt!, Kaspersky AVP Tool, CrystalSecurity, AVZ et autres.
Vous pouvez toujours m'écrire dans les commentaires ci-dessous. Pourquoi? Par exemple, pour parler en détail de votre problème (sur le sujet de cet article). Je pourrai peut-être remarquer ce que vous n'avez pas remarqué et vous proposer une sorte de solution. Ou vous pouvez partager votre solution si elle ne figure pas dans l'article. Ou écrivez simplement comment vous avez réussi à vous débarrasser de l'erreur de désactivation DHCP sur la carte réseau.
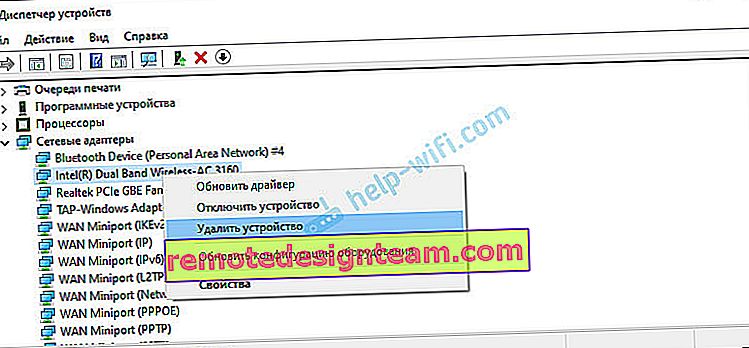 Après avoir désinstallé et redémarré votre ordinateur, vous devrez peut-être réinstaller le pilote. Vous trouverez ici les instructions d'installation du pilote de la carte réseau et les instructions d'installation (mise à jour) du pilote de l'adaptateur Wi-Fi.
Après avoir désinstallé et redémarré votre ordinateur, vous devrez peut-être réinstaller le pilote. Vous trouverez ici les instructions d'installation du pilote de la carte réseau et les instructions d'installation (mise à jour) du pilote de l'adaptateur Wi-Fi.


