Pourquoi n'y a-t-il pas de son via HDMI sur le téléviseur lors de la connexion d'un ordinateur portable (PC) sous Windows 7 et Windows 10
J'ai déjà préparé plusieurs instructions pour connecter un téléviseur à un ordinateur via un câble HDMI et j'ai remarqué qu'il existe un problème très populaire auquel de nombreuses personnes sont confrontées. Le problème est qu'après avoir connecté le téléviseur à un ordinateur ou un ordinateur portable, il n'y a pas de son sur le téléviseur. Autrement dit, le son n'est pas reproduit via le câble HDMI, mais continue d'être émis par les haut-parleurs ou le système de haut-parleurs de l'ordinateur portable.
Nous savons que grâce au câble HDMI, le son est transmis. Cela signifie qu'il doit être émis par les haut-parleurs du téléviseur. Et en règle générale, le son du téléviseur est bien meilleur et de meilleure qualité que sur le même ordinateur portable. Par conséquent, il est logique de toujours configurer le son via un câble HDMI sur le téléviseur. Lorsque j'ai rédigé les instructions de connexion, j'ai moi-même rencontré un problème en l'absence de son sur le téléviseur. Mais, ce problème est résolu très simplement. Il vous suffit de modifier certains paramètres de votre ordinateur portable ou de votre PC. De plus, sous Windows 7 et Windows 10, ces paramètres sont presque les mêmes.
Je donne immédiatement des liens vers des articles détaillés sur la connexion d'un téléviseur via HDMI:
- Comment connecter un ordinateur portable à un téléviseur via HDMI? Utiliser LG TV comme exemple
- Comment connecter un téléviseur à un ordinateur portable via un câble Wi-Fi ou HDMI sous Windows 10?
En passant, dans ces articles, j'ai écrit sur les problèmes de son. Tout y est décrit en détail. Dans un article sur l'exemple de Windows 7, et dans le second, sur l'exemple de Windows 10.
Configuration de l'audio HDMI pour la télévision sous Windows 7 et Windows 10
Dans Windows 10, ces paramètres se ressemblent exactement.
Connectez votre ordinateur à votre téléviseur avec un câble HDMI. Sélectionnez l'entrée HDMI souhaitée sur le téléviseur comme source pour que l'image de l'ordinateur apparaisse. Vérifiez si le téléviseur lui-même est tordu ou coupé.
Ensuite, sur votre ordinateur, cliquez avec le bouton droit de la souris sur l'icône de contrôle du son dans la barre de notification. Sélectionnez "Appareils de lecture" .
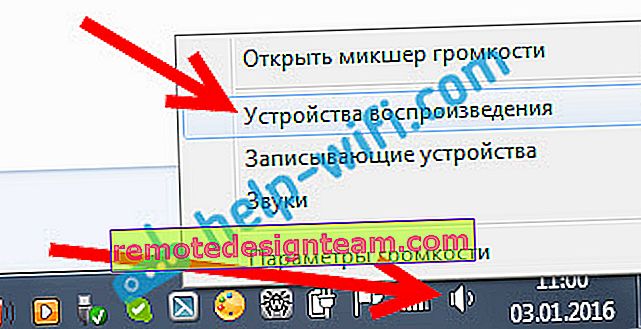
Pour ouvrir ces paramètres dans Windows 10, vous devez d'abord accéder aux paramètres audio et accéder au «Panneau de configuration du son».
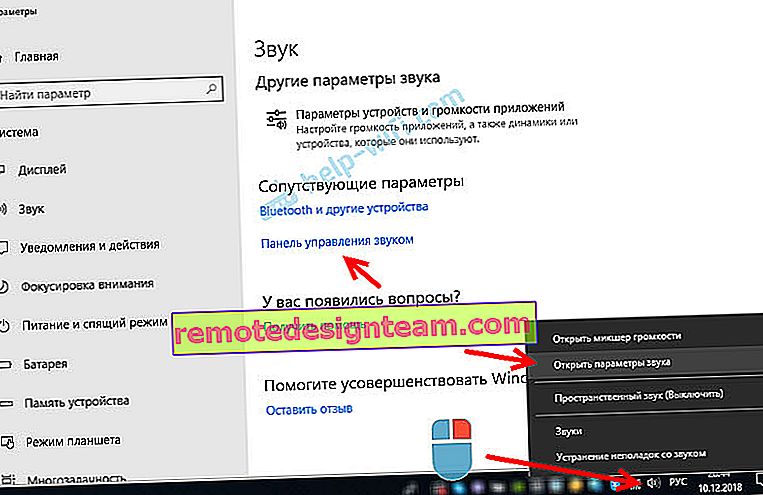
De plus, les paramètres ne différeront pas.
Dans une nouvelle fenêtre, dans la liste des appareils disponibles, vous verrez votre téléviseur, ou appareil «Digital Audio (HDMI)». J'ai, par exemple, Philips. Vous l'avez peut-être écrit là-bas LG, Samsung, Sony, etc. Faites un clic droit dessus et sélectionnez « Définir par défaut» .
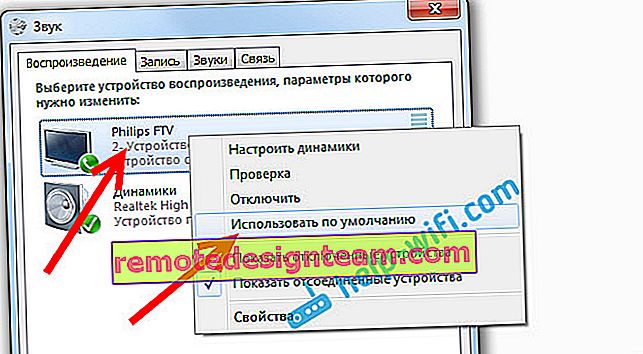
Tout, le son fonctionnera sur le téléviseur. L'appareil que nous avons sélectionné sera utilisé par défaut. Cliquez sur Ok pour fermer la fenêtre.
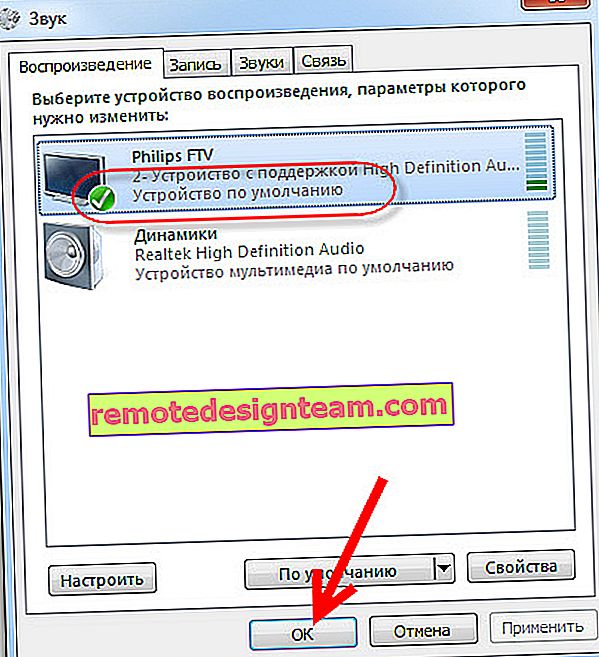
Comme vous pouvez le voir, il vous suffit de changer d'appareil de lecture et le son a immédiatement commencé à sonner du téléviseur. De la même manière, vous pouvez revenir aux haut-parleurs ou haut-parleurs d'ordinateur portable. Après avoir débranché le câble HDMI, le son est automatiquement émis par les haut-parleurs. Et lorsque vous reconnectez le téléviseur, le son lui-même fonctionnera via HDMI.
Si vous devez émettre simultanément du son sur les haut-parleurs de l'ordinateur et du téléviseur , vous pouvez essayer de tout configurer conformément à ces instructions.
Vérification du contrôleur audio haute définition (Microsoft, AMD, NVIDIA, Intel)
Dans les commentaires, Andrey a partagé des informations selon lesquelles il avait un téléviseur Samsung (je pense, quel que soit le téléviseur), n'était pas non plus affiché dans la liste "Appareils de lecture".
Le problème s'est avéré être dans le contrôleur audio haute définition (Microsoft), qui pour une raison quelconque a été désactivé dans le gestionnaire de périphériques.
Par conséquent, nous allons dans le gestionnaire de périphériques, ouvrons l' onglet " Périphériques système" , trouvons le "Contrôleur audio haute définition (Microsoft)" et voyons s'il y a des icônes à côté. Si tel est le cas, cliquez avec le bouton droit de la souris et essayez de l'activer.
Vous pouvez également ouvrir les propriétés et voir si cet appareil fonctionne normalement. En dernier recours, vous pouvez l'éteindre, redémarrer votre ordinateur et le rallumer. Je ne recommande pas de le supprimer. Il n'y a aucune garantie qu'il sera installé automatiquement après un redémarrage. Vous pouvez rester sans bruit du tout. Pas seulement HDMI.
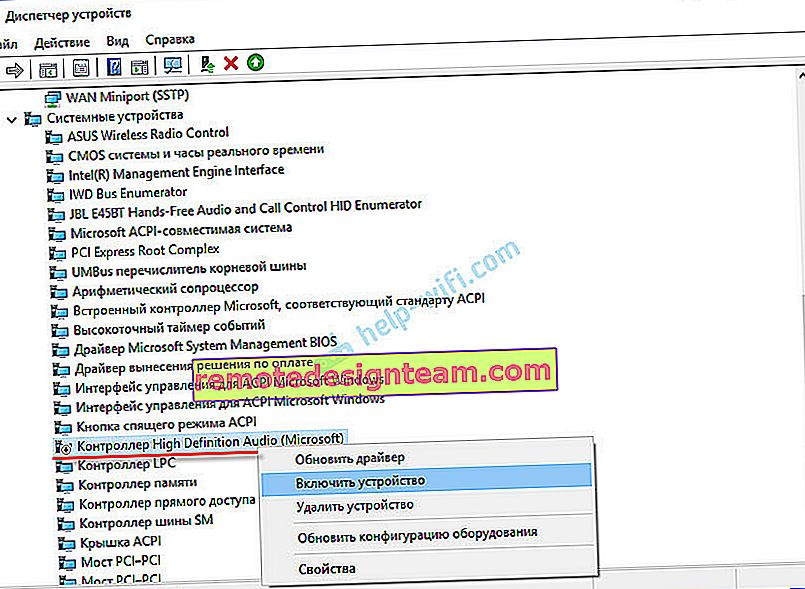
Vérifiez également l' onglet Périphériques son, jeu et vidéo . Il peut y avoir un adaptateur «NVIDIA High Definition Audio» ou AMD. Cela dépend déjà de la carte vidéo installée.
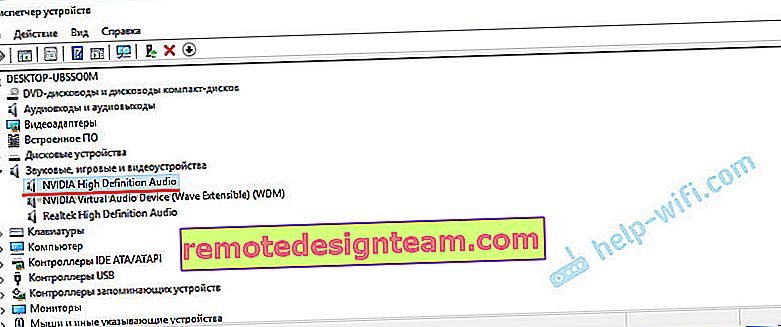
Par exemple, j'ai un moniteur avec des haut-parleurs connectés via HDMI qui s'affiche dans l' onglet «Entrées audio et sorties audio» . Assurez-vous de regarder cet onglet. Peut-être qu'un téléviseur y est affiché, qui est connecté via HDMI et auquel le son n'est pas émis. Dans mon cas, il s'agit d'Intel Audio pour les écrans.
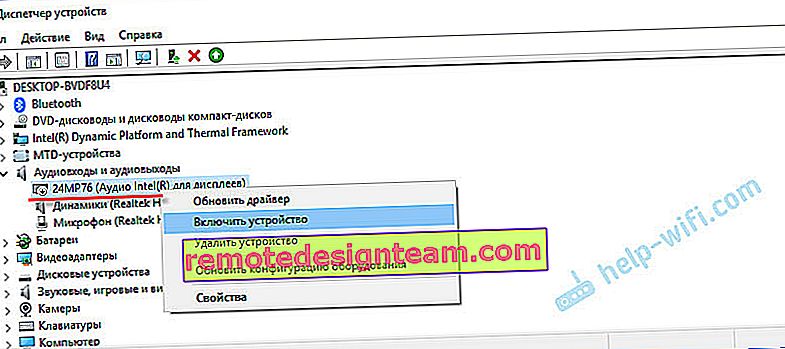
Assurez-vous donc de vérifier ces trois sections dans le gestionnaire de périphériques. Peut-être avez-vous vraiment une sorte d'adaptateur déconnecté là-bas et à cause de cela, tous les problèmes de son sur le téléviseur ou le moniteur.
Mise à jour: le câble est connecté au port HDMI (DVI) v1.3, à travers lequel le son n'est pas transmis
En réponse au commentaire d'un visiteur sur un autre article (qui est lié aux problèmes de sortie d'image via HDMI), j'ai découvert un point intéressant.
Habituellement, à côté de l'entrée HDMI du téléviseur, en plus du numéro de port, des informations supplémentaires sont indiquées entre parenthèses (DVI, STB, ARC, MHL). Dans la plupart des cas, ces ports ont certaines fonctionnalités. Mais il ne s'agit pas de ça maintenant Nous sommes intéressés par le port HDMI (DVI). Ce port est destiné à la connexion d'ordinateurs et d'ordinateurs portables, lorsque le téléviseur agit comme un moniteur, où la sortie audio n'est pas censée être nécessaire.
Donc, si votre téléviseur dispose d'un port HDMI (DVI) version 1.3 et que vous avez connecté un ordinateur à ce port, le son ne sera pas restitué! Dans la version HDMI 1.4, ce port était déjà pris en charge pour la sortie audio.
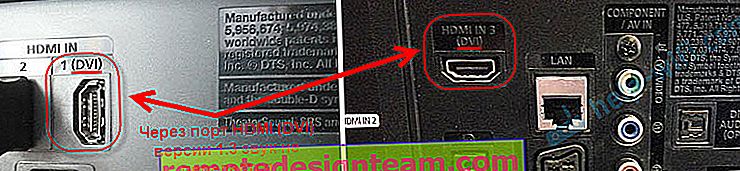
J'ai pensé que cela pourrait être la cause du problème que cet article est sur le point de résoudre. Surtout sur les téléviseurs obsolètes. Branchez le câble sur un autre port. Qui est signé simplement HDMI IN, ou HDMI (STB).
Mise à jour: activer l'affichage des appareils déconnectés et déconnectés
Une autre manière a été suggérée dans les commentaires. Ouvrez "Périphériques de lecture" et faites un clic droit sur une zone vide de la fenêtre. Cochez les cases à côté de deux éléments: «Afficher les appareils déconnectés» et «Afficher les appareils déconnectés».
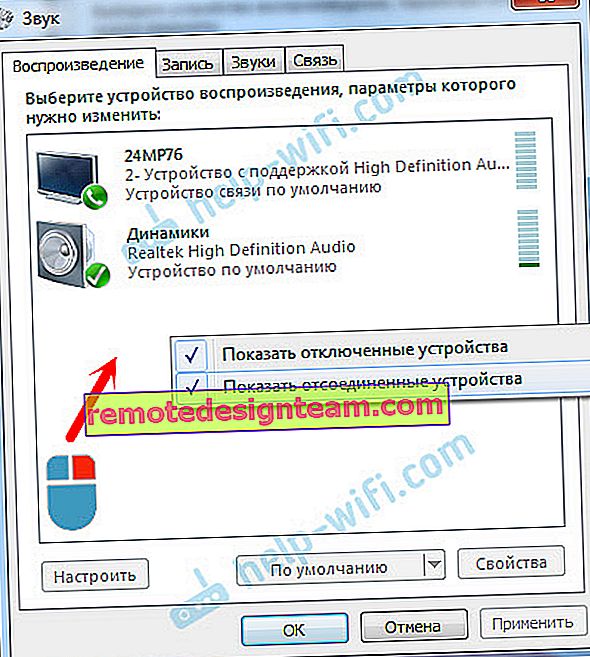
Mise à jour: réinstallation du pilote
Dans les commentaires, Vitaly a conseillé un moyen qui l'a aidé à résoudre ce problème. Et à en juger par les critiques, cela n'a pas aidé seulement lui.
L'essentiel est de mettre à jour le pilote (vidéo, audio) via le programme DriverPack Solution avec un téléviseur connecté via HDMI. Pour être honnête, je suis contre ces programmes. Ils peuvent glisser un tel conducteur que vous ne pouvez pas le ratisser plus tard. Mais si cela aide et que les gens écrivent que tout fonctionne, j'ai décidé d'ajouter cette méthode à l'article.
Mise à jour: retirez la carte son dans le gestionnaire de périphériques
Une autre astuce des commentaires. Je ne l'ai pas testé moi-même, mais il y a des critiques que la méthode fonctionne.
Le téléviseur doit être connecté à un ordinateur ou à un ordinateur portable. Ensuite, vous devez accéder au gestionnaire de périphériques et y ouvrir l'onglet "Périphériques audio, de jeu et vidéo". Il devrait y avoir des adaptateurs audio à retirer (essayez à tour de rôle). Selon l'ordinateur (portable), les noms peuvent différer. J'ai très probablement "Intel (R) Audio for Displays" ou "Realtek High Definition Audio".
Faites un clic droit sur l'adaptateur et sélectionnez "Supprimer". Une fois l'appareil retiré, cliquez sur le bouton "Mettre à jour la configuration matérielle". Ou redémarrez votre ordinateur.

Après cela, l'adaptateur doit être réinstallé et le son du téléviseur via HDMI devrait fonctionner.
Mise à jour: dépannage
Connectez votre téléviseur à votre ordinateur via un câble HDMI. Découvrez tous les conseils sur lesquels j'ai écrit ci-dessus. Si tout le reste échoue, vous devez exécuter le dépannage. Cela peut être fait via le Panneau de configuration de Windows 10, 8, 7 (Panneau de configuration \ Tous les éléments du panneau de configuration \ Dépannage \ Matériel et audio). Ou en cliquant avec le bouton droit de la souris sur l'icône du son et en sélectionnant «Diagnostiquer les problèmes de son».
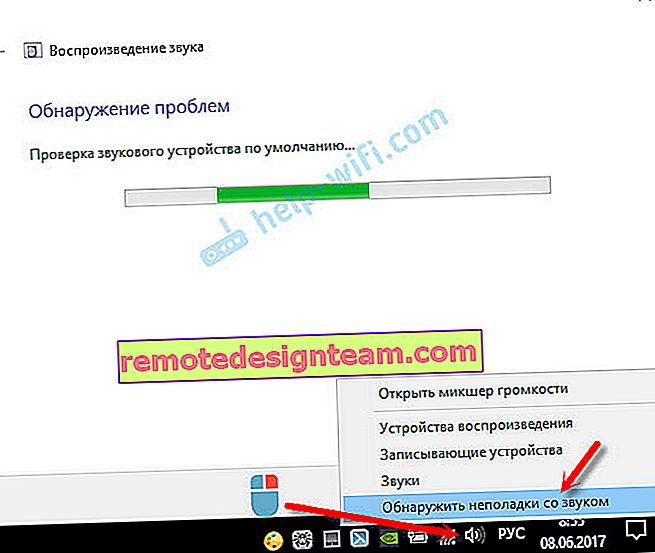
Windows peut détecter et résoudre certains des problèmes. Après cela, suivez les étapes que j'ai décrites au début de cet article.
Mise à jour: désactiver Bluetooth
Dans les commentaires, ils ont partagé une autre solution. La désactivation de Bluetooth sur l'ordinateur portable a aidé. Après cela, le son est apparu sur le téléviseur. Comment il peut être connecté du tout - je ne sais pas. Vous pouvez essayer de désactiver Bluetooth dans les paramètres système ou de désactiver l'adaptateur dans le gestionnaire de périphériques.
Si vous avez encore des questions sur cet article, posez-les dans les commentaires. Bonne chance!



