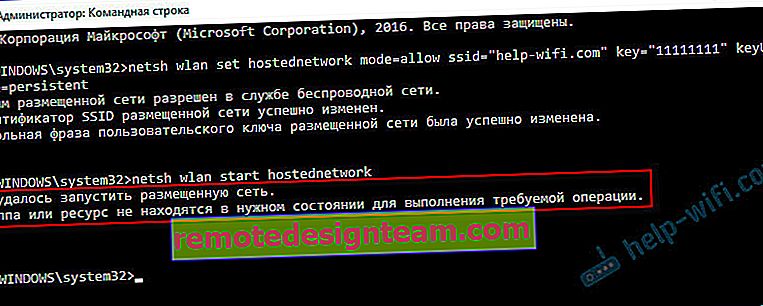Échec du démarrage du réseau hébergé sous Windows
L'erreur la plus courante que vous pouvez rencontrer lors du démarrage d'un point d'accès Wi-Fi sous Windows est «Le réseau hébergé n'a pas pu démarrer». L'erreur elle-même peut avoir une description différente. Mais le problème est toujours dans une chose: il n'est pas possible de distribuer le Wi-Fi depuis un ordinateur ou un ordinateur portable. Cette erreur apparaît après l'exécution de la commande "netsh wlan start hostsnetwork" sur la ligne de commande. Le réseau Wi-Fi virtuel lui-même est créé (par la première commande), mais il ne peut pas être démarré.
J'ai observé l'erreur «Impossible de démarrer le réseau hébergé» dans Windows 10 et Windows 8, ainsi que dans Windows 7. Les solutions seront à peu près les mêmes. Pour être honnête, il n’existe pas de solution concrète et efficace. Sur la base de mon expérience, des commentaires sur divers articles et des informations sur Internet, je vais essayer de rassembler les solutions les plus populaires et fonctionnelles. Je vais décrire en détail et vous montrer ce qu'il faut faire si vous ne pouvez pas démarrer la distribution Wi-Fi via la ligne de commande.
Mise à jour: informations importantes pour Windows 10! Si vous ne pouvez pas démarrer le point d'accès via la ligne de commande dans Windows 10, la raison est probablement que vous disposez d'un nouveau matériel (adaptateur Wi-Fi), dont le pilote ne prend plus en charge Soft AP. Microsoft supprime complètement la fonction Soft AP (lancement d'un réseau Wi-Fi virtuel via la ligne de commande) du pilote des nouveaux appareils sous Windows 10, au profit de Wi-Fi Direct, à travers lequel fonctionne la fonction Mobile Hotspot.Comme je l'ai écrit ci-dessus, l'erreur elle-même apparaît après l'exécution de la commande netsh wlan start hostsnetwork. Et cela peut être avec une description différente. J'en connais trois:
- Échec du démarrage du réseau hébergé. Le groupe ou la ressource n'est pas dans l'état correct pour effectuer l'opération demandée.
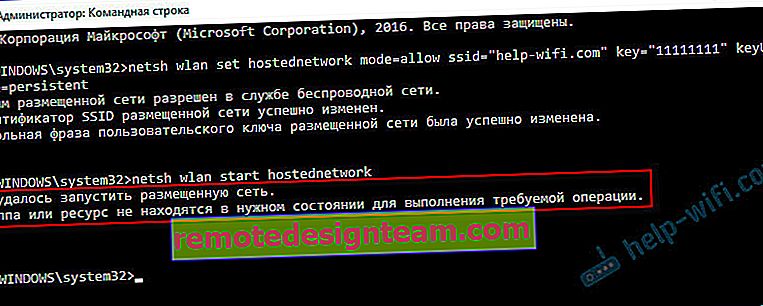
- Échec du démarrage du réseau hébergé. L'interface LAN sans fil est désactivée.
- Ou: "Le périphérique connecté ne fonctionne pas."
Très probablement, vous avez la première option, qui se trouve dans la capture d'écran. Puisque c'est le cas le plus populaire. Mais si vous avez une description différente de l'erreur, ce n'est pas si important, car les solutions seront les mêmes. Je ferai tout sur l'exemple de Windows 10. Si vous avez Windows 7, ou Windows 8, alors toutes les solutions vous conviendront.
Solution de l'erreur "Impossible de démarrer le réseau hébergé" lors de la distribution du réseau Wi-Fi
Le plus souvent, cette erreur est associée au fonctionnement de l'adaptateur Wi-Fi sans fil. Peut-être l'avez-vous désactivé. Le pilote n'est pas installé ou un pilote qui ne fonctionne pas est installé. Ou vous n'avez pas du tout d'adaptateur sans fil.
Tout d'abord, quelques points importants:
- Si vous souhaitez distribuer le Wi-Fi à partir d'un ordinateur fixe, assurez-vous que votre PC dispose d'un adaptateur Wi-Fi et qu'un pilote est installé dessus. En règle générale, les ordinateurs ne disposent pas de récepteurs intégrés. Par conséquent, utilisez des adaptateurs USB ou PCI.
- Si vous avez un ordinateur portable, il existe un adaptateur intégré. Mais il peut être désactivé ou aucun pilote n'est installé dessus. Le Wi-Fi sur votre ordinateur portable devrait fonctionner.
- Consultez les instructions détaillées sur la façon de partager le Wi-Fi sur Windows 10 et sur la façon de partager le Wi-Fi sur Windows 7. Vous faites peut-être quelque chose de mal.
- Exécutez la ligne de commande en tant qu'administrateur.
- Si vous avez Windows 10, essayez de distribuer Internet via un point d'accès mobile.
Passons à des solutions plus sérieuses.
Vérification de l'adaptateur Wi-Fi (réseau hébergé) dans le gestionnaire de périphériques
Nous devons ouvrir le Gestionnaire de périphériques. Dans Windows 10, le moyen le plus simple est de cliquer avec le bouton droit sur le menu Démarrer et de sélectionner Gestionnaire de périphériques. Dans tous les cas, vous pouvez appuyer sur Win + R, entrez la commande mmc devmgmt.msc et cliquez sur OK. Ou exécutez-le via les propriétés dans Poste de travail. Il existe de nombreuses manières.
Dans le gestionnaire, ouvrez immédiatement l'onglet "Cartes réseau". Vérifiez s'il existe un adaptateur dont le nom est «Wi-Fi», «Sans fil» ou «WLAN». S'il y en a, c'est bien. Sinon, il est fort probable que vous n'ayez pas de pilote Wi-Fi installé ou qu'il n'y ait pas d'adaptateur du tout dans votre ordinateur. Vous devez installer le pilote. Vous trouverez peut-être l'article utile: installer un pilote sur le Wi-Fi dans Windows 10 ou utiliser Windows 7 comme exemple.
Si vous avez un adaptateur sans fil dans le gestionnaire de périphériques, faites attention à l'icône à côté. S'il y a une flèche à côté de l'icône, cliquez sur l'adaptateur et sélectionnez «Activer».

Après cela, essayez de démarrer la distribution du réseau Wi-Fi.
Vérification de l'adaptateur virtuel de réseau hébergé Microsoft
S'il n'y a pas d'icônes à côté de l'adaptateur, il est allumé et fonctionne correctement, vous devez également cocher «Adaptateur réseau hébergé virtuel (Microsoft)
»,« Adaptateur virtuel de réseau hébergé Microsoft »ou« Adaptateur virtuel Microsoft Wi-Fi Direct ». Ils sont responsables de la distribution du réseau Wi-Fi.
Pour les voir, vous devez aller dans le menu «Affichage» et cocher la case à côté de «Afficher les appareils cachés».

Peut-être que ces adaptateurs sont également désactivés et doivent être activés.

C'est à cause du mauvais fonctionnement de ces adaptateurs qu'il est le plus souvent impossible de démarrer un réseau Wi-Fi virtuel sous Windows.
Réinstaller l'adaptateur Wi-Fi
Pour commencer, débranchez et réactivez simplement l'adaptateur. Peut-être que cela aidera.

Si l'icône près de l'adaptateur est transparente (éteinte) (il y en a une dans la capture d'écran ci-dessus) et qu'il n'y a pas d'option «Activer», et lorsque vous ouvrez les propriétés de l'adaptateur, vous voyez l'inscription «Cet appareil n'est pas connecté à l'ordinateur. (Code 45)», alors vous devez essayer d'activer le Wi-Fi raccourci clavier sur votre ordinateur portable. Le raccourci clavier lui-même dépend du fabricant de votre ordinateur portable. Sur ASUS, c'est FN + F2. J'ai écrit plus à ce sujet ici.
En outre, il peut y avoir un point d'exclamation jaune près de la carte et le message "Ce périphérique ne fonctionne pas correctement" dans les propriétés. Dans ce cas, essayez d'abord de retirer l'adaptateur Wi-Fi et cliquez sur le bouton «Mettre à jour la configuration matérielle».

Redémarrez votre ordinateur portable. Si cela ne résout pas le problème, réinstallez le pilote de l'adaptateur Wi-Fi. J'ai donné des liens vers des articles sur ce sujet ci-dessus. Téléchargez le pilote sur le site Web du fabricant pour votre modèle d'ordinateur portable et installez Windows, puis installez-le.
Essayez de démarrer le réseau hébergé avec "netsh wlan start hostsnetwork".

Je l'ai fait.
Nous résolvons le problème de démarrage du réseau hébergé à l'aide de commandes
Exécutez l'invite de commande en tant qu'administrateur. Si vous souhaitez démarrer un réseau Wi-Fi virtuel, la ligne de commande est probablement déjà ouverte.
Exécutez les commandes suivantes une par une:
netsh wlan set mode réseau hébergé = disallowVous devriez voir le message: Le mode réseau hébergé n'est pas autorisé dans le service de réseau sans fil.
netsh wlan définir le mode réseau hébergé = autoriserRésultat: le réseau hébergé est activé sur le service de réseau sans fil.

Ensuite, essayez de démarrer la distribution du Wi-Fi avec les commandes:
netsh wlan définir le mode de réseau hébergé = autoriser ssid = "help-wifi.com" key = "11111111" keyUsage = persistant netsh wlan démarrer le réseau hébergéTout devrait fonctionner.
netsh wlan show drivers: vérifiez la prise en charge du réseau hébergé
Exécutez la commande dans la ligne de commande en tant qu'administrateur:
netsh pilotes show wlanTrouvez la ligne «Support de réseau hébergé» à côté d'elle devrait dire «Oui».

Si vous avez "Non", cela signifie que votre adaptateur n'est pas en mesure de distribuer le Wi-Fi. Cela est peut-être dû au même pilote qui doit être mis à jour ou réinstallé. Ou peut-être qu'il ne prend pas en charge cette fonctionnalité.
J'espère que mes conseils vous ont aidé à éliminer l'erreur "Le réseau hébergé n'a pas pu démarrer. Le groupe ou la ressource n'est pas dans l'état correct pour effectuer l'opération requise.", Et vous avez pu partager Internet à partir de votre ordinateur.
Il est fort possible qu'après le lancement du réseau, vous soyez confronté à un autre problème: lorsque, après la connexion au Wi-Fi, Internet ne fonctionnera pas. J'ai écrit sur la solution à ce problème dans l'article: Wi-Fi distribué à partir d'un ordinateur portable, et Internet ne fonctionne pas "Sans accès à Internet" et Impossible de partager Internet via Wi-Fi dans Windows 10.
Posez des questions dans les commentaires, joignez des captures d'écran de vos erreurs, partagez des astuces et des solutions!