Huawei HG8245 et HG8240: entrez les paramètres, l'identifiant et le mot de passe
Huawei dispose de deux appareils réseau populaires: Huawei HG8245 et Huawei HG8240. Ce sont des terminaux optiques avec lesquels les utilisateurs peuvent accéder à Internet haut débit en utilisant la technologie GPON. Et ce sont ces modems que les grands fournisseurs Internet proposent à leurs utilisateurs. Par exemple, Rostelecom.
Ce sont essentiellement deux appareils absolument identiques. Seul le modèle HG8245 est capable de distribuer Internet via Wi-Fi, contrairement au HG8240.
Dans ce manuel, je veux montrer en détail comment entrer les paramètres de Huawei HG8245. Eh bien, en conséquence, l'instruction convient au HG8240. Nous allons parcourir le processus d'accès à la barre d'équation. Je vais vous dire à quelle adresse IP vous devez accéder pour accéder à l'interface Web, ainsi que le nom d'utilisateur et le mot de passe d'usine que vous devez spécifier pour entrer les paramètres.
Il existe de nombreuses raisons pour lesquelles vous devrez peut-être accéder aux paramètres de ces modems Huawei. Par exemple, pour changer le mot de passe du Wi-Fi, configurer une connexion modem à Internet, configurer IPTV ou mettre à jour le micrologiciel.
Il y a des informations que Rostelecom veut faire (ou a déjà fait) la possibilité de configurer des modems à distance. Cela signifie que seuls les représentants du support du fournisseur pourront entrer les paramètres du modem Rostelecom et y modifier certains paramètres. Ils se connecteront à distance. Cela signifie que les paramètres de votre Huawei HG8245 peuvent ne pas s'ouvrir.Dans tous les cas, je recommande d'essayer d'aller sur le panneau de contrôle de votre modem si vous en avez besoin.
Comment ouvrir la page des paramètres du HG8245 et du HG8240?
1 Vous devez vous connecter au modem. Votre ordinateur via câble (ou téléphone, tablette via Wi-Fi) doit être connecté au terminal. Le câble doit être inclus avec le modem.
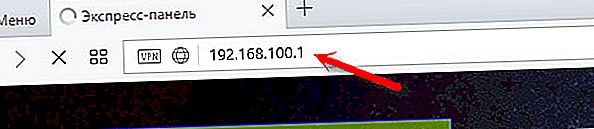
Vous devriez voir une page d'autorisation, où vous devez spécifier votre identifiant et votre mot de passe pour entrer.

Ou comme ça:
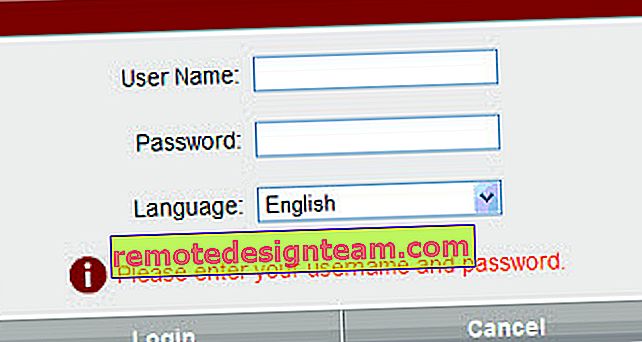
Plus de détails maintenant.
Quel login et mot de passe dois-je spécifier?
En règle générale, les éléments suivants sont utilisés par défaut: login (Compte) - root , mot de passe (Mot de passe) - admin .
S'ils ne correspondent pas, essayez de spécifier le login - telecomadmin et mot de passe - admintelecom .
Ensuite, nous appuyons sur le bouton "Connexion" et les paramètres de notre modem Huawei devraient s'ouvrir.
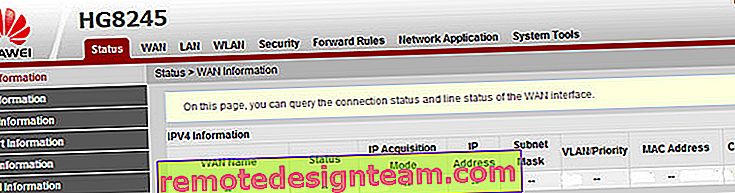
Ensuite, vous pouvez modifier les paramètres nécessaires dans les sections correspondantes du panneau de commande. J'espère que vous avez réussi.
Si vous ne pouvez pas ouvrir les paramètres du modem
Il n'est pas rare que la page des paramètres du modem ne s'ouvre tout simplement pas. Une erreur du type "Impossible d'afficher la page" ou "Impossible d'accéder au site" s'affiche. Quelques conseils:
- Vérifiez d'abord si votre appareil est connecté au modem.
- Essayez d'accéder à 192.168.100.1 à partir d'un autre navigateur. Si possible, puis à partir d'un autre appareil.
- Dans les propriétés de la connexion LAN IPv4, vous pouvez enregistrer une adresse IP statique: 192.168.100.2 et un masque de sous-réseau.
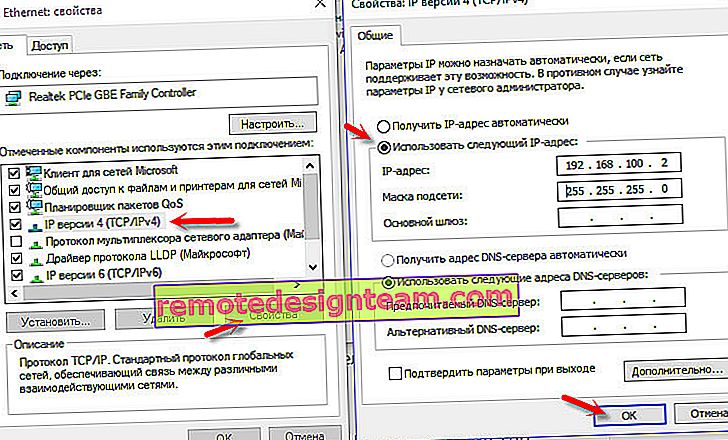 J'ai écrit plus en détail comment faire cela dans l'article: Comment enregistrer une adresse IP dans Windows 7. Après la configuration, configurez la réception automatique des adresses!
J'ai écrit plus en détail comment faire cela dans l'article: Comment enregistrer une adresse IP dans Windows 7. Après la configuration, configurez la réception automatique des adresses!
C'est tout. Écrivez dans les commentaires, posez des questions.
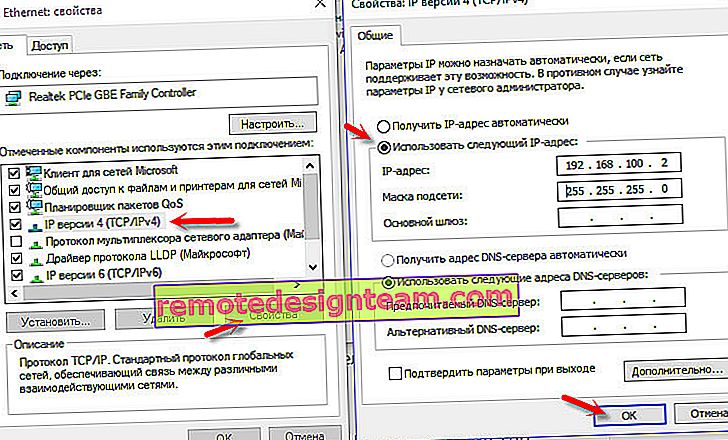 J'ai écrit plus en détail comment faire cela dans l'article: Comment enregistrer une adresse IP dans Windows 7. Après la configuration, configurez la réception automatique des adresses!
J'ai écrit plus en détail comment faire cela dans l'article: Comment enregistrer une adresse IP dans Windows 7. Après la configuration, configurez la réception automatique des adresses!








