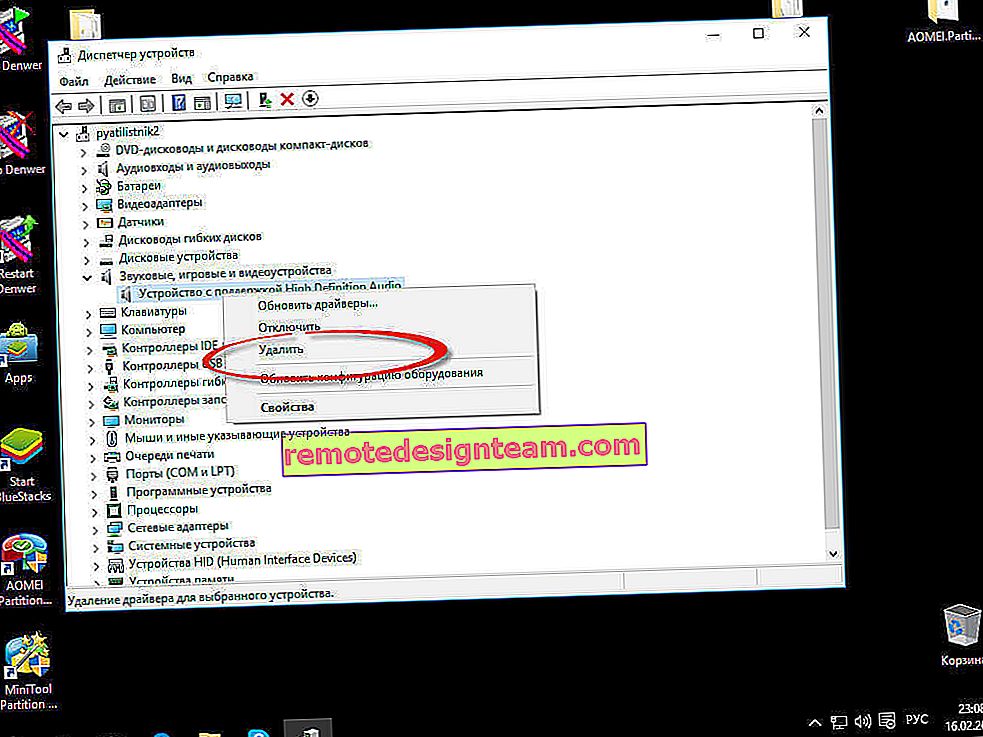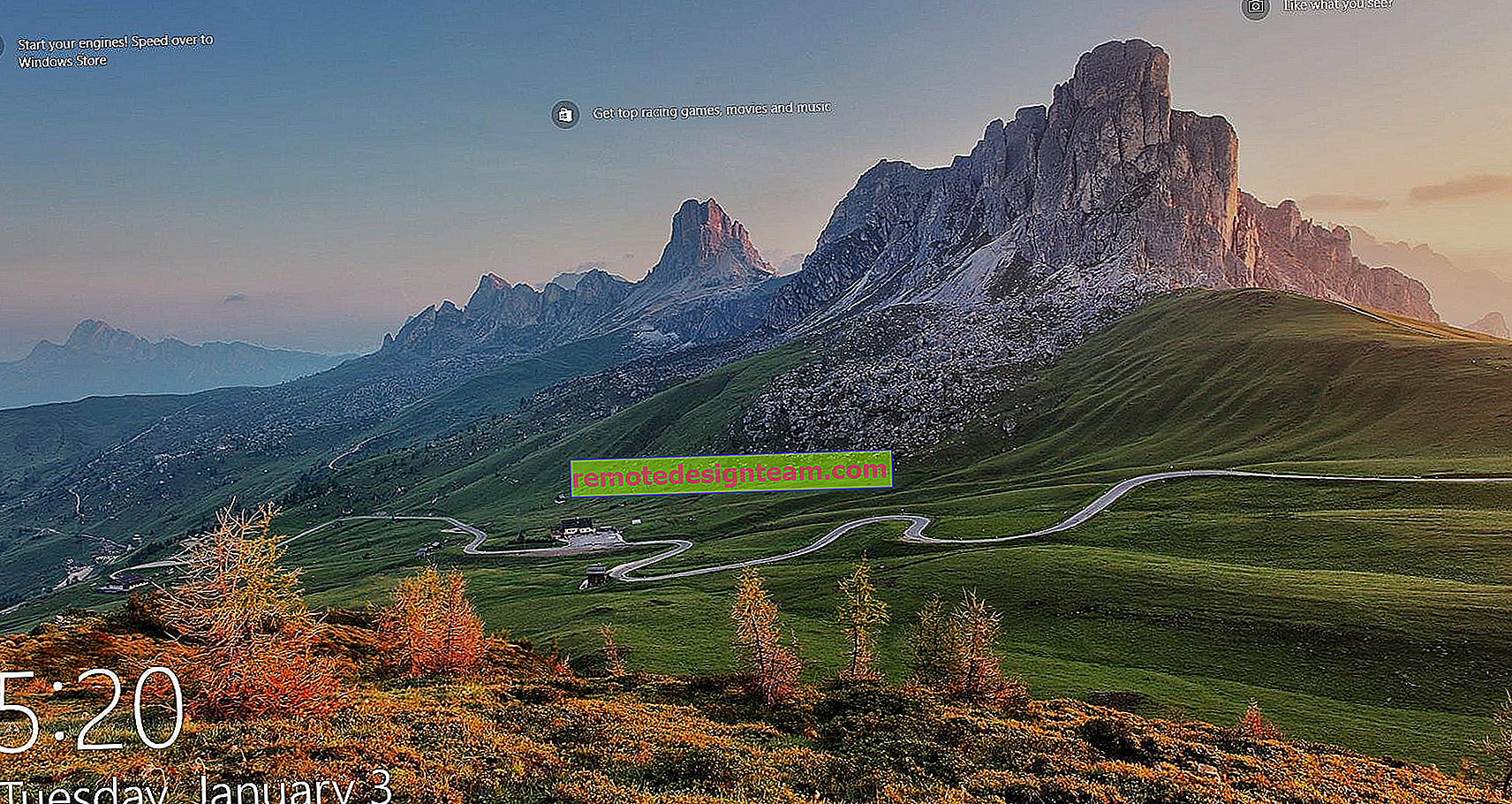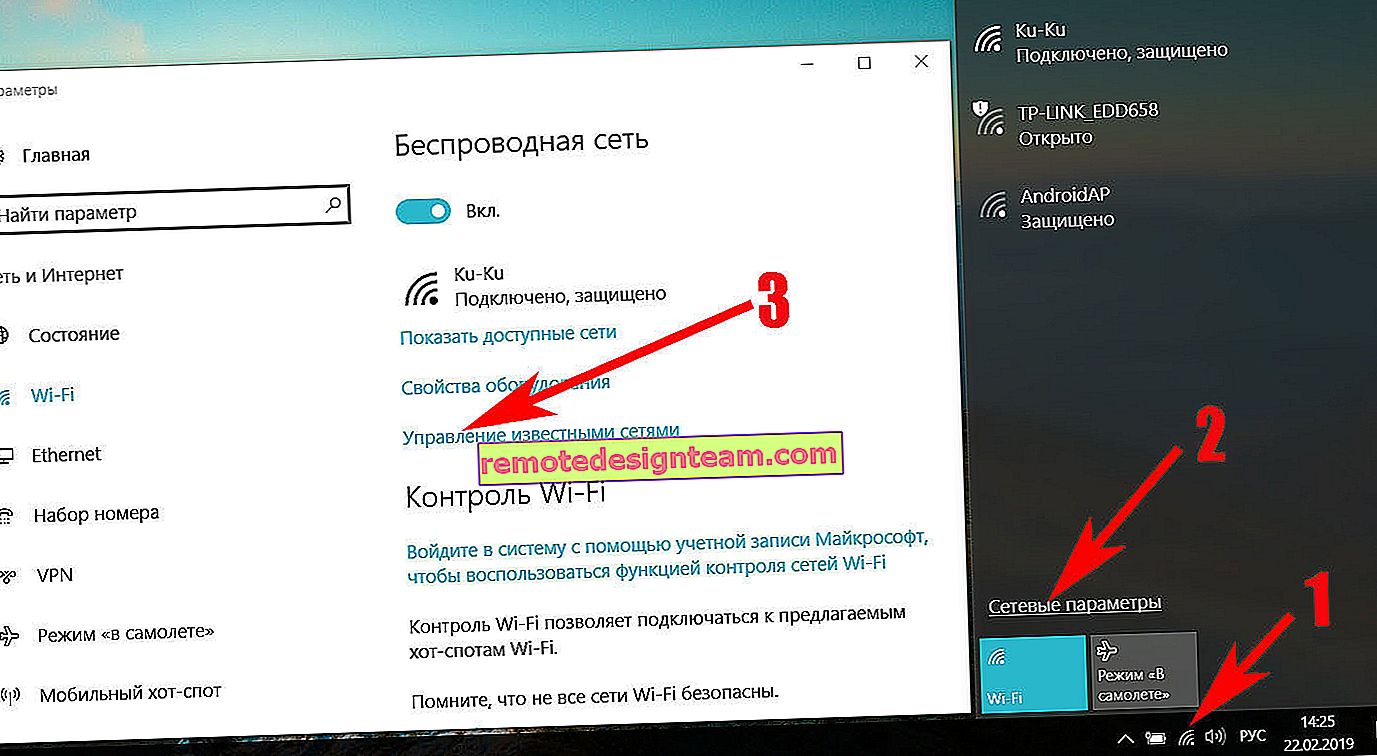Contrôleur réseau et USB2.0 WLAN. Comment télécharger un pilote et qu'est-ce que c'est?
Cet article sera utile à tous ceux qui ont vu un appareil «Contrôleur de réseau» ou «USB2.0 WLAN» avec une icône en forme de point d'exclamation jaune sur leur ordinateur portable ou de bureau. Et en même temps, le Wi-Fi ne fonctionne pas, ni une carte réseau (connexion via un câble réseau). Nous allons maintenant découvrir quels sont ces périphériques, pourquoi ils se trouvent dans la section "Autres périphériques", comment trouver et télécharger un pilote pour eux et les faire fonctionner.
J'essaierai de tout expliquer le plus simplement possible.
- Contrôleur réseau - il peut s'agir d'un adaptateur LAN (carte réseau) ou WLAN (adaptateur Wi-Fi sans fil). Pourquoi est-il affiché avec une icône jaune et est-il identifié comme Autres périphériques? C'est parce que Windows «comprend» qu'il s'agit d'une sorte de contrôleur de réseau (un périphérique pour se connecter à un réseau, Internet), mais ne comprend pas lequel et comment travailler avec.
 Jetez un œil à la capture d'écran ci-dessus. Dans la section Cartes réseau, il n'y a que le contrôleur Ethernet. Cela signifie que le «contrôleur de réseau» dans ce cas est très probablement un adaptateur Wi-Fi. Il n'est pas détecté par le système car il n'y a pas de pilote pour ce contrôleur réseau. Et tout ce que vous avez à faire est de télécharger le pilote requis et de l'installer. Ce que nous allons faire dans cet article.
Jetez un œil à la capture d'écran ci-dessus. Dans la section Cartes réseau, il n'y a que le contrôleur Ethernet. Cela signifie que le «contrôleur de réseau» dans ce cas est très probablement un adaptateur Wi-Fi. Il n'est pas détecté par le système car il n'y a pas de pilote pour ce contrôleur réseau. Et tout ce que vous avez à faire est de télécharger le pilote requis et de l'installer. Ce que nous allons faire dans cet article. - USB2.0 WLAN est un autre périphérique qui peut souvent être vu dans le Gestionnaire de périphériques sous l'onglet Périphériques divers. C'est plus facile ici. Il s'agit certainement d'un adaptateur Wi-Fi, car le nom contient WLAN (Wireless LAN).
 Et voici l'adaptateur USB externe que vous avez connecté à votre ordinateur. Mais en raison de l'absence du pilote nécessaire dans le système, Windows ne sait pas comment l'utiliser. Tout est résolu en installant le bon pilote.
Et voici l'adaptateur USB externe que vous avez connecté à votre ordinateur. Mais en raison de l'absence du pilote nécessaire dans le système, Windows ne sait pas comment l'utiliser. Tout est résolu en installant le bon pilote.
Et le problème n'est pas que dans le gestionnaire de périphériques il y ait une sorte de périphérique "USB2.0 WLAN", ou "contrôleur réseau", mais que le réseau Wi-Fi ou la carte réseau ne fonctionne pas. Cela se produit le plus souvent après l'installation ou la réinstallation de Windows. Après avoir acheté un nouveau PC ou ordinateur portable. Et aussi, après avoir connecté l'adaptateur Wi-Fi à un ordinateur fixe.
Dans Windows 10, il y a beaucoup moins de cas de ce genre. En effet, le système "connaît" un grand nombre de cartes réseau et, en règle générale, installe les pilotes nécessaires par lui-même. Et dans le cas de Windows 7 et Windows 8, le plus souvent, vous devez télécharger et installer les pilotes manuellement. Surtout sur les adaptateurs Wi-Fi. Puisque les cartes réseau dans la plupart des cas sont détectées et fonctionnent automatiquement.
Après avoir installé le pilote, un périphérique inconnu doit être détecté, apparaître sur l'onglet "Cartes réseau" et travailler. Alors passons à la chose la plus importante.
Quel pilote télécharger pour le périphérique "Network Controller"?
Tout d'abord, essayons de déterminer de quel type d'appareil il s'agit. Comme je l'ai écrit ci-dessus, il s'agit probablement d'un adaptateur Wi-Fi.
Si vous avez un "Contrôleur réseau" dans le Gestionnaire de périphériques sur votre ordinateur portable , regardez ce qui se trouve sur l'onglet "Cartes réseau". S'il n'y a qu'une carte réseau (LAN, PCIe GBE), ou rien du tout, il s'agit bien d'un module Wi-Fi.
Vous devez télécharger le pilote Wi-Fi de votre ordinateur portable sur le site officiel. Le pilote doit être téléchargé uniquement pour votre modèle et le système d'exploitation installé.
S'il y avait un disque inclus avec votre PC (carte mère), ordinateur portable ou adaptateur, alors le pilote nécessaire peut très probablement être installé à partir de là.Je ne décrirai pas ici comment faire cela, mais je donnerai simplement des liens vers les articles nécessaires, selon lesquels vous pouvez télécharger le logiciel nécessaire et l'installer:
- Comment installer des pilotes sur un adaptateur Wi-Fi sous Windows 7?
- Installation du pilote sur Wi-Fi sous Windows 10
- Recherche et installation du pilote de la carte réseau sur les ordinateurs portables ASUS
- Installation du pilote Wi-Fi et LAN pour un ordinateur portable Acer
- Quel pilote est nécessaire pour une carte réseau (contrôleur Ethernet)? - si vous rencontrez un problème avec la carte réseau (LAN).
Accédez à l'article qui vous convient le mieux, trouvez et téléchargez le pilote, puis installez-le. Tout fonctionnera.
Si vous rencontrez ce problème sur un ordinateur fixe auquel vous avez connecté un adaptateur réseau USB externe ou PCI interne, reportez-vous à la méthode décrite ci-dessous (pour USB2.0 WLAN).
Si vous ne parvenez pas à déterminer de quel type de contrôleur réseau il s'agit et que vous ne trouvez pas le pilote dont vous avez besoin, utilisez la méthode que vous pouvez trouver à la fin de cet article (recherche par ID matériel).
Pilote pour USB2.0 WLAN
À partir du nom «USB2.0 WLAN», il est facile de deviner qu'il s'agit d'un adaptateur réseau sans fil qui est branché sur un port USB. Ils ressemblent à quelque chose comme ceci:

L'adaptateur que vous avez connecté doit avoir une marque et un modèle. Par conséquent, le pilote correspondant doit être téléchargé à partir du site Web officiel du fabricant. Par exemple: TP-Link, ASUS, Tenda, D-Link, etc. et pour un modèle spécifique. Le logiciel peut également être installé à partir d'un disque. Si possible et le disque a été inclus.
Pour un exemple, vous pouvez voir l'article sur la recherche et l'installation d'un pilote pour l'adaptateur TP-Link TL-WN722N.
De même avec d'autres fabricants. Nous allons sur le site officiel et grâce à la recherche sur le site, selon le modèle de notre appareil, nous trouvons une page avec des téléchargements. Ou nous recherchons directement par modèle via Google, ou Yandex. Mais rendez-vous uniquement sur les sites officiels.
Il existe des adaptateurs Wi-Fi chinois qui n'ont pas de fabricant ni de modèle. Ou le fabricant n'a même pas de site Web. Dans ce cas, vous pouvez essayer de trouver les pilotes requis par ID. Plus d'informations à ce sujet ci-dessous dans l'article.Habituellement, l'installation du logiciel sur un périphérique WLAN USB2.0 inconnu ne pose aucun problème. Puisque nous connaissons le modèle spécifique de l'appareil. Mais encore, il existe différents cas.
La méthode universelle consiste à rechercher un pilote par ID matériel
Dans le Gestionnaire de périphériques, ouvrez les propriétés du WLAN USB2.0, du contrôleur de réseau ou d'un autre périphérique inconnu.

Dans l'onglet «Propriétés» du menu déroulant, sélectionnez «ID équipement». Copiez la première ligne de la liste.

Allez sur le site //devid.info/ru/
Collez la ligne copiée dans le champ de recherche et appuyez sur Entrée ou sur le bouton "Rechercher".

Une liste de pilotes devrait apparaître.
Si le message «Nous ne trouvons pas le pilote» apparaît sur le site , supprimez une partie du texte. Ne laissez que les informations VID et PID. Par exemple, "PCI \ VEN_168C & DEV_0032 & SUBSYS_2C971A3B & REV_01" est introuvable. Mais pour "PCI \ VEN_168C & DEV_0032", le pilote a été trouvé.Vous pouvez sélectionner la version de Windows installée sur votre ordinateur pour exclure les pilotes qui ne fonctionnent pas pour vous.

Comme vous pouvez le voir, mon WLAN USB2.0 s'est avéré être un adaptateur USB sans fil TP-LINK.
Vous pouvez ouvrir le premier pilote de la liste et le télécharger.

Enregistrez l'archive sur votre ordinateur.
Comment installer?
Extrayez les fichiers de l'archive dans un dossier. Le contenu de votre dossier peut être différent. Il peut y avoir des sous-dossiers.

S'il existe un fichier .exe , exécutez son installation et suivez les instructions.
Sinon (comme je l'ai dans la capture d'écran ci-dessus, uniquement les fichiers), dans le gestionnaire de périphériques, cliquez à nouveau avec le bouton droit de la souris sur "Contrôleur réseau" ou "USB2.0 WLAN" et sélectionnez l'élément de menu "Mettre à jour le pilote".

Cliquez sur l'élément "Rechercher des pilotes sur cet ordinateur".

Sélectionnez le dossier avec les pilotes et cliquez sur "Suivant".

Si le pilote convient au périphérique, l'installation se poursuivra et un message apparaîtra indiquant que «Windows a mis à jour les pilotes avec succès».

C'est tout. Le périphérique avec l'icône jaune dans le Gestionnaire de périphériques doit disparaître et le nouvel adaptateur doit apparaître dans la section Cartes réseau.

Le Wi-Fi devrait fonctionner. Eh bien, ou une carte réseau.
Si vous avez installé un adaptateur Wi-Fi et que l'ordinateur ne voit toujours pas le réseau Wi-Fi (mais que l'icône a changé), vérifiez si le service de configuration automatique WLAN est activé.
J'espère vraiment avoir pu vous aider. Si quelque chose ne va pas pour vous, posez des questions dans les commentaires. Joignez immédiatement des captures d'écran du gestionnaire de périphériques. J'essaye d'aider!
 Jetez un œil à la capture d'écran ci-dessus. Dans la section Cartes réseau, il n'y a que le contrôleur Ethernet. Cela signifie que le «contrôleur de réseau» dans ce cas est très probablement un adaptateur Wi-Fi. Il n'est pas détecté par le système car il n'y a pas de pilote pour ce contrôleur réseau. Et tout ce que vous avez à faire est de télécharger le pilote requis et de l'installer. Ce que nous allons faire dans cet article.
Jetez un œil à la capture d'écran ci-dessus. Dans la section Cartes réseau, il n'y a que le contrôleur Ethernet. Cela signifie que le «contrôleur de réseau» dans ce cas est très probablement un adaptateur Wi-Fi. Il n'est pas détecté par le système car il n'y a pas de pilote pour ce contrôleur réseau. Et tout ce que vous avez à faire est de télécharger le pilote requis et de l'installer. Ce que nous allons faire dans cet article. Et voici l'adaptateur USB externe que vous avez connecté à votre ordinateur. Mais en raison de l'absence du pilote nécessaire dans le système, Windows ne sait pas comment l'utiliser. Tout est résolu en installant le bon pilote.
Et voici l'adaptateur USB externe que vous avez connecté à votre ordinateur. Mais en raison de l'absence du pilote nécessaire dans le système, Windows ne sait pas comment l'utiliser. Tout est résolu en installant le bon pilote.