YouTube et Google Play ne fonctionnent pas sur Android via Wi-Fi. Pas de connexion Internet, ou vérifiez votre connexion réseau
YouTube et Google Play (alias Play Store) sont probablement les deux programmes Android les plus populaires et les plus essentiels. Sans le premier, vous ne pourrez pas regarder vos vidéos préférées, et sans le second, vous ne pourrez installer aucun programme ou jeu sur votre tablette ou smartphone. Je pense que tout le monde sera d'accord avec cela.
Et c'est très triste quand YouTube ou Google Play ne fonctionnent pas. C'est lors de la connexion à Internet via Wi-Fi. Et cela arrive assez souvent. Il n'y a pas si longtemps, une question à ce sujet était postée sur le site. Il a déjà recueilli pas mal de commentaires, j'ai donc décidé de mettre la solution à ce problème dans un article séparé. Je vais vous parler des solutions que je connais. Ce qui, à en juger par les critiques, fonctionne vraiment.
Le problème est le suivant. Nous prenons notre téléphone ou tablette qui fonctionne sous Android et qui est connecté à un réseau Wi-Fi, ouvrons le même YouTube, et il y a une erreur: "Vérifier la connexion réseau" et un point d'exclamation gris.

Et dans le Play Store via la même connexion Wi-Fi, une erreur apparaît: "Il n'y a pas de connexion Internet. Vérifiez votre connexion Wi-Fi ou réseau cellulaire et réessayez."

Bien que notre smartphone soit connecté au Wi-Fi. Vous pouvez même le voir sur la capture d'écran. Il n'y a pas de point d'exclamation à côté des icônes Wi-Fi. Les sites sont ouverts dans le navigateur. Donc, Internet fonctionne. D'autres programmes ont également accès à Internet.
Un point important: tout fonctionne via Internet mobile (3G / 4G). Play Store vous permet d'installer des applications et des vidéos YouTube sont affichées et lues. Ne fonctionne pas uniquement via Wi-Fi. Et en règle générale, uniquement via un réseau Wi-Fi spécifique et sur tous les appareils Android. Et peut-être sur d'autres aussi. Ce n'est pas important.
Problème: il n'y a pas d'accès à ces deux services depuis Google lorsqu'il est connecté uniquement à un réseau sans fil spécifique. Grâce à une autre connexion Internet, tout fonctionne.
Si YouTube et / ou Market ne fonctionne pas pour vous via une connexion , même via une connexion cellulaire, alors dans l'article, je vais également essayer de collecter des solutions à ce problème.
Commencer:
- Redémarrez votre téléphone, tablette, boîtier Android TV ou tout ce que vous avez.
- Redémarrez votre routeur. Si possible.
- Testez YouTube et Market sur une autre connexion Internet. Connexion mobile ou autre réseau Wi-Fi.
- Essayez d'ouvrir un site Web dans le navigateur de votre appareil mobile. Vous pouvez essayer d'accéder au même YouTube. Si rien ne fonctionne dans le navigateur, différents sites ne s'ouvrent pas, alors consultez l'article pourquoi Internet via Wi-Fi ne fonctionne pas sur une tablette ou un smartphone Android.
- Il est conseillé de vérifier si tout fonctionne sur d'autres appareils.
Après ces étapes, vous devriez déjà comprendre à peu près quelle est exactement la raison. Eh bien, tirez parti des résultats de ces vérifications si vous posez une question dans les commentaires.
Commençons par la solution principale.
Changez le DNS dans Android si YouTube et Play Store ne peuvent pas voir votre connexion Internet
Comme le montre la pratique, c'est le changement des adresses DNS du réseau Wi-Fi qui permet de se débarrasser de ce problème. Pourquoi cela arrive-t-il? Honnêtement, je ne sais pas. Soit en raison de problèmes avec les serveurs DNS du fournisseur, soit en raison de quelque chose dans les paramètres du routeur.
Par conséquent, nous devons enregistrer les adresses DNS de Google dans les propriétés du réseau Wi-Fi "problème" sur le téléphone. Ou enregistrez ces adresses dans les propriétés de la connexion Internet dans l'interface Web du routeur. Considérons les deux options. Mais je recommande tout d'abord de tout vérifier sur votre appareil Android. Si cela fonctionne et que vous avez plusieurs autres appareils avec le même problème, vous pouvez déjà essayer de changer le DNS sur le routeur.
Je montrerai sur l'exemple d'un smartphone Samsung. Mais il ne devrait pas y avoir de fortes différences entre les autres appareils.
Allez dans les paramètres, dans la section «Connexions» - «Wi-Fi». Nous cliquons sur notre réseau et maintenons. Un menu devrait apparaître dans lequel nous devons sélectionner quelque chose comme "Gérer les paramètres réseau".

Ensuite, activez l'affichage des paramètres supplémentaires. Dans les paramètres IP, définissez "Statique" et prescrivez: DNS 1 - 8.8.8.8 / DNS 2 - 8.8.4.4
Ce sont les adresses DNS de Google. Ce dont j'ai parlé dans l'article: 8.8.8.8 - quelle est l'adresse? Comment remplacer DNS par Google Public DNS.
Nous vérifions que les proxies sont désactivés (Non) et enregistrons les paramètres.

Après cela, tout devrait fonctionner.
Un point: dans Android, il n'y a aucun moyen de spécifier uniquement un DNS statique et d'obtenir automatiquement l'IP et la passerelle. Et ce n'est pas très bon. Depuis, en désactivant DHCP (obtenant automatiquement toutes les adresses du routeur), nous avons défini une adresse IP statique. Dans mon cas 192.168.1.164. Et si, lors de la reconnexion à ce réseau, cette adresse IP est occupée, nous ne pourrons pas nous connecter. Sauf si vous réservez cette adresse IP dans les paramètres du serveur DHCP sur le routeur.
Par conséquent, si vous rencontrez des problèmes de connexion à un réseau Wi-Fi, sachez que cela est probablement dû à des adresses statiques. Changez simplement le dernier chiffre de l'adresse (de 100 à 254) ou réglez DHCP dans les paramètres Android. Et les adresses DNS peuvent être enregistrées dans les paramètres du routeur.
Je vous montre comment faire cela en utilisant l'exemple d'un routeur TP-Link.

Après cela, tous les appareils connectés à ce routeur utiliseront les adresses DNS définies.
J'espère que vous avez réussi à résoudre le problème d'accès à YouTube via l'application et le Google Play Store.
Solutions supplémentaires pour les erreurs de connexion dans l'application YouTube et Google Play
Il est possible que ces deux applications ne fonctionnent pas même lorsqu'elles sont connectées à différents réseaux sans fil et sur Internet mobile. Dans ce cas, vérifiez si Internet fonctionne sur votre smartphone. Vous pouvez simplement ouvrir un site dans le navigateur. Si Internet ne fonctionne pas, nous résolvons le problème de connexion. Au début de l'article, j'ai donné un lien vers une page où tout est décrit en détail.
Eh bien, regardons quelques autres solutions qui peuvent être utiles.
- Vérifiez les paramètres d'heure et de date. En raison du fait que ces paramètres ne sont pas correctement configurés sur votre téléphone, il peut y avoir des problèmes avec la connexion Internet. Y compris dans l'application YouTube et Play Store.
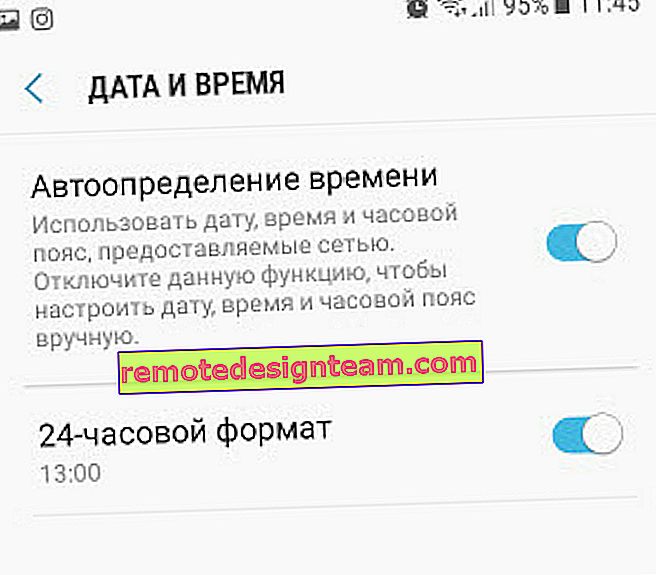 Vous pouvez essayer de désactiver la détection automatique de l'heure et de définir tous les paramètres manuellement.
Vous pouvez essayer de désactiver la détection automatique de l'heure et de définir tous les paramètres manuellement. - Nous effaçons le cache de l'application. Dans les paramètres, dans la section "Applications", recherchez YouTube et cliquez dessus. Ensuite, sélectionnez la section "Mémoire" et cliquez sur le bouton "Vider le cache".
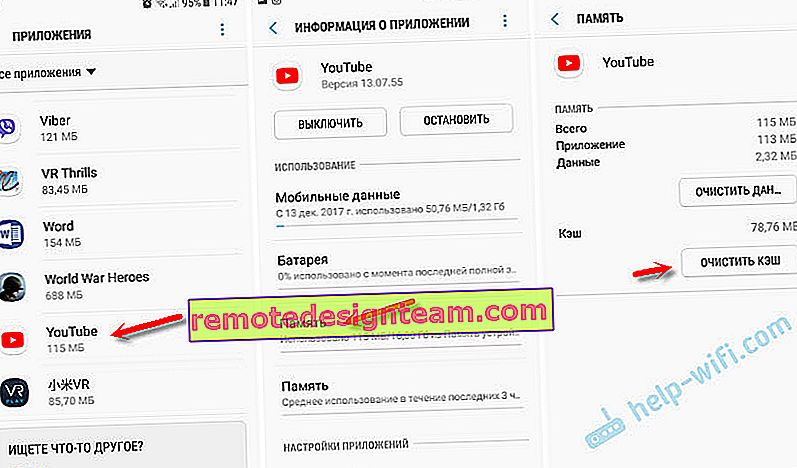 Vous pouvez également essayer d'effacer les données.
Vous pouvez également essayer d'effacer les données. - Si le problème ne concerne que YouTube, mais que Google Play fonctionne, il peut être nécessaire de mettre à jour l'application sur le marché.
- Vous pouvez également essayer de supprimer votre compte Googele sur votre téléphone ou tablette et le saisir à nouveau.
- Si vous êtes familier avec une application appelée "Freedom" et qu'elle est installée sur votre appareil (ou a été précédemment installée), ouvrez-la (ou réinstallez et ouvrez), cliquez sur le menu (trois points), sélectionnez "Arrêter" et désinstallez cette application.
- Vérifiez si le VPN est activé sur votre appareil.
- Si possible, installez l'antivirus Dr.Web pour Android et lancez l'analyse.
- Eh bien, en dernier recours - une réinitialisation complète des paramètres de votre appareil Android.
- Réinstallez YouTube sur votre appareil.
Dans l'attente de votre retour. N'oubliez pas d'écrire si ces solutions vous ont aidé. Si vous avez aidé, alors quoi exactement. Peut-être avez-vous réussi à résoudre ce problème d'une autre manière, que vous pouvez partager avec nous dans les commentaires.
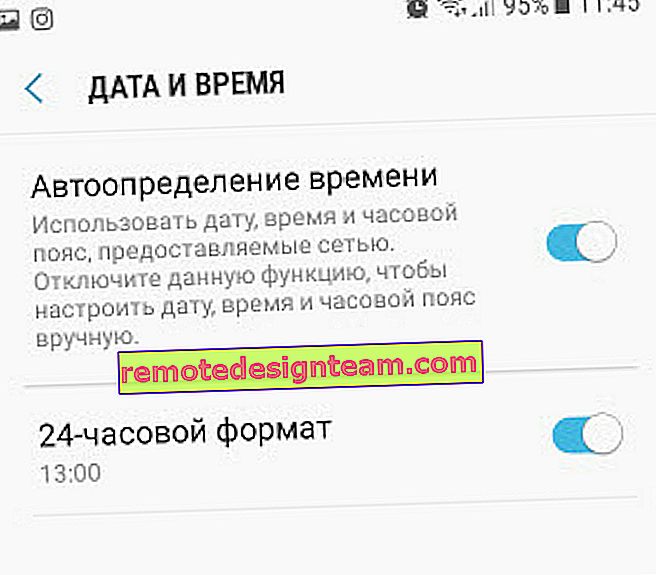 Vous pouvez essayer de désactiver la détection automatique de l'heure et de définir tous les paramètres manuellement.
Vous pouvez essayer de désactiver la détection automatique de l'heure et de définir tous les paramètres manuellement.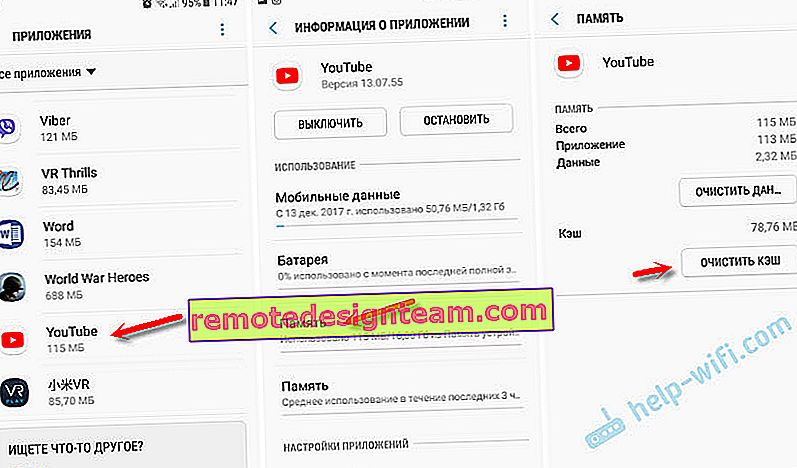 Vous pouvez également essayer d'effacer les données.
Vous pouvez également essayer d'effacer les données.








