TP-Link TL-WN722N: pilote, configuration, point d'accès Wi-Fi
Cette page est entièrement consacrée à l'adaptateur Wi-Fi TP-Link TL-WN722N. Un modèle très populaire qui a été vendu avec succès depuis longtemps. Un excellent adaptateur pour se connecter à un réseau Wi-Fi d'ordinateurs fixes ou portables. Il y a une antenne externe, ce qui est sans aucun doute un gros plus. Grâce à lui, l'adaptateur capte mieux le signal Wi-Fi. Aussi parmi les pros, je choisirais un réglage simple. Aucun problème avec les pilotes (enfin, presque aucun). Fonctionne de manière stable sous Windows 10, Windows 8, Windows 7 et Windows XP. Il y a des problèmes lorsque l'ordinateur ne peut pas voir l'adaptateur ou que le TL-WN722N ne peut pas voir le réseau Wi-Fi. Mais cela, en règle générale, est facilement résolu et se produit généralement en raison des paramètres du système d'exploitation. Eh bien, ou par la faute et l'inexpérience de l'utilisateur lui-même. Dans cet article, nous aborderons les problèmes les plus courants.

Au moment d'écrire ces lignes, j'utilise l'adaptateur Wi-Fi TP-Link TL-WN722N V 1.0 depuis plusieurs semaines. J'ai un ordinateur portable, je me connectais via le module Wi-Fi intégré. Mais j'ai dû éloigner l'ordinateur portable et le mettre sur l'étagère sous la table. Et le Wi-Fi a commencé à attraper très mal (1-2 divisions). J'ai dû connecter cet adaptateur via un petit câble d'extension USB. Sur Windows 10, je n'ai rien configuré du tout, je l'ai juste connecté et le système a installé les pilotes lui-même. Certes, dans le gestionnaire de périphériques, il apparaît sous le nom "Adaptateur réseau sans fil Atheros AR9271". Mais tout fonctionne bien.
Il existe deux versions matérielles de l'adaptateur TP-Link TL-WN722N (il existe un V3 sur le site officiel, mais il existe un pilote uniquement pour MAC, au moment de la rédaction de cet article). La version matérielle V1 fonctionne sur le chipset Atheros AR9271 et V2 sur le REALTEK RTL8188EUS. Le site officiel a des pilotes pour Windows, MAC et Linux. Les caractéristiques ne seront pas décrites, elles peuvent être consultées sur n'importe quel site. Vitesse du réseau Wi-Fi jusqu'à 150 Mbps.
Un autre point important. Grâce à l'adaptateur TL-WN722N, vous pouvez non seulement vous connecter à des réseaux sans fil, mais également distribuer Internet via des réseaux Wi-Fi. Il peut fonctionner comme un point d'accès (SoftAP). Vous pouvez personnaliser la distribution à la fois à l'aide des outils Windows et via un utilitaire propriétaire. Ci-dessous, je vais écrire à ce sujet plus en détail et donner les liens nécessaires.
Installation du pilote sur TP-Link TL-WN722N
L'ensemble du processus de configuration de presque tous les adaptateurs Wi-Fi se résume à l'installation de pilotes. Bien entendu, vous devez d'abord connecter l'adaptateur lui-même à votre ordinateur ou ordinateur portable.

Branchez-le simplement sur un port USB.
Astuce: si vous avez Windows 10, ne vous précipitez pas pour installer les pilotes à partir du disque ou du site Web. Très probablement, le système sélectionnera et installera le pilote lui-même. Un message apparaîtra, que l'appareil soit installé ou non. Et l'adaptateur lui-même devrait apparaître dans le gestionnaire de périphériques. Eh bien, l'icône de connexion Wi-Fi sur la barre de notification. Si Windows 10 ne peut pas installer l'adaptateur par lui-même ou s'il ne fonctionne pas correctement (déconnexion, faible vitesse, ping), installez le pilote à partir du disque ou du site Web TP-Link.Pour la deuxième version matérielle (ver. 2), le pilote est disponible pour toutes les versions de Windows, y compris Windows 10. Pour la première version matérielle (ver. 1), il n'y a pas de pilotes pour TL-WN722N sous Windows 10. Mais, comme je l'ai écrit ci-dessus, tout a fonctionné pour moi automatiquement. Sur Internet, ils écrivent également que les pilotes de Windows 8.1 sont appropriés ou à partir d'un disque.
Conseil: pour connaître la version matérielle de votre adaptateur, regardez l'autocollant sur l'adaptateur lui-même.
Si la version matérielle n'y figure pas, il s'agit de la version V1.
L'ensemble comprend un CD avec des pilotes et un utilitaire. Vous pouvez tout installer à partir de là. Démarrez simplement le disque et suivez les instructions.
Conseil: En général, l'utilitaire de gestion de l'adaptateur est installé à partir du disque. Vous pouvez également le télécharger sur le site officiel. Il n'y a pas de besoin particulier pour cet utilitaire. Je vous déconseille donc de l'installer. Lors de l'installation à partir du disque, vous pouvez annuler l'installation de l'utilitaire.Pour télécharger le pilote, suivez le lien //www.tp-linkru.com/download/TL-WN722N_V1.html, sélectionnez votre version matérielle , allez dans l'onglet «Pilote» et chargez le premier fichier de la liste pour Windows.

Installation:
- Pour la version matérielle V2, le pilote se présente sous la forme d'un fichier .exe. Exécutez simplement le fichier Setup.exe et installez-le.
- Pour la V1, l'archive contient des dossiers avec des fichiers pour différentes versions de Windows. Dans ce cas, vous devez aller dans le gestionnaire de périphériques, dans l'onglet "Cartes réseau", faire un clic droit sur l'adaptateur et sélectionner "Mettre à jour le pilote".
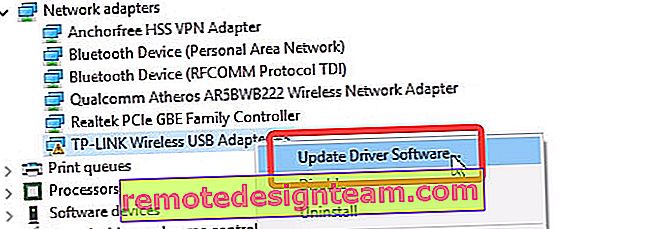 Ensuite, sélectionnez l'élément «Rechercher des pilotes sur cet ordinateur».
Ensuite, sélectionnez l'élément «Rechercher des pilotes sur cet ordinateur». Spécifiez le dossier avec le pilote pour notre version de Windows et cliquez sur "Suivant".
Spécifiez le dossier avec le pilote pour notre version de Windows et cliquez sur "Suivant".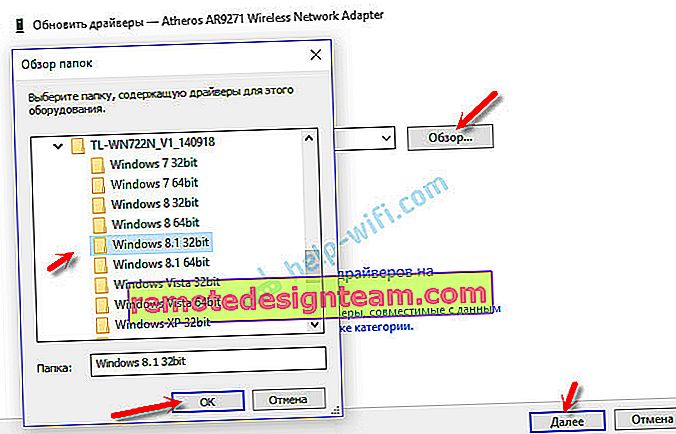 Tout doit être installé et TP-Link TL-WN722N commencera à fonctionner.
Tout doit être installé et TP-Link TL-WN722N commencera à fonctionner.
Windows 10 et matériel adaptateur V1
Si tout n'est pas installé automatiquement, vous pouvez essayer d'installer le pilote à partir du disque ou de Windows 8.1. Comme ça:
- Téléchargez l'archive avec les pilotes pour la V1.
- Extrayez les dossiers de l'archive.
- Allez dans le dossier "Windows 8.1 64 bits" (ou 32 bits), faites un clic droit sur le fichier athuwbx.inf et sélectionnez "Installer".
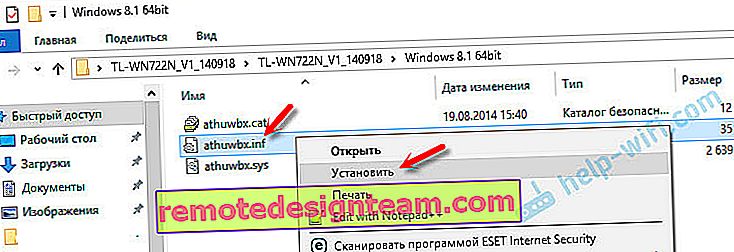 Vous devrez peut-être redémarrer votre ordinateur après cela.
Vous devrez peut-être redémarrer votre ordinateur après cela.
Ou utilisez la méthode décrite ci-dessus.
Problèmes et solutions possibles
Considérons les problèmes les plus courants que les utilisateurs rencontrent le plus souvent.
- L'ordinateur ne voit pas TP-Link TL-WN722N. Si vous avez connecté l'adaptateur au port USB de votre ordinateur et que le Wi-Fi n'apparaît pas, il vous suffit probablement d'installer les pilotes. J'ai écrit à ce sujet ci-dessus. Accédez au Gestionnaire de périphériques et vérifiez. Si l'ordinateur ne réagit pas du tout à la connexion de l'adaptateur, rien n'apparaît dans le gestionnaire de périphériques, puis essayez de le connecter à un autre port USB. N'utilisez pas de câble d'extension USB. Vérifiez sur un autre ordinateur ou ordinateur portable.
- Si le TL-WN722N ne voit pas le réseau Wi-Fi. Aucune connexion disponible. Problème le plus courant. Tout semble fonctionner, mais la liste des réseaux sans fil disponibles pour la connexion ne s'affiche pas. Mais d'autres appareils voient les réseaux disponibles. Le plus souvent, cela se produit en raison du service de configuration automatique WLAN désactivé dans Windows. Vous devez vérifier et s'il est désactivé, démarrez-le.
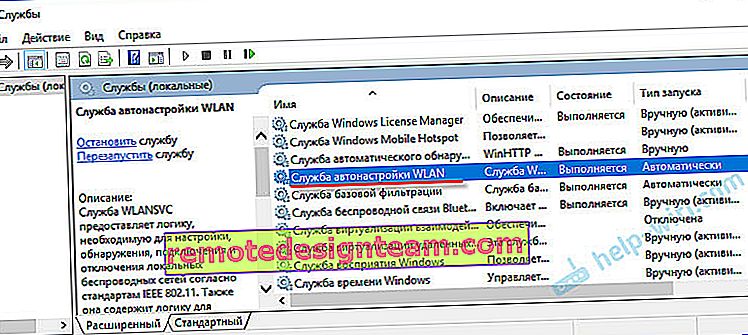 Dans l'article Service de configuration automatique WLAN. De quoi s'agit-il et comment l'activer dans Window, j'ai écrit à ce sujet plus en détail. Assurez-vous également qu'il y a un signal sans fil à l'endroit où l'adaptateur est installé. Vérifiez si l'antenne est bien vissée.
Dans l'article Service de configuration automatique WLAN. De quoi s'agit-il et comment l'activer dans Window, j'ai écrit à ce sujet plus en détail. Assurez-vous également qu'il y a un signal sans fil à l'endroit où l'adaptateur est installé. Vérifiez si l'antenne est bien vissée. - Faible vitesse, la connexion tombe. Tout d'abord, interdisez de désactiver l'adaptateur Wi-Fi pour économiser de l'énergie. Comment faire - écrit ici. Réinstallez le pilote. Essayez d'installer à partir du disque. Si vous avez Windows 10, essayez les solutions de l'article: le Wi-Fi s'éteint dans Windows 10.
Si vous rencontrez d'autres problèmes, écrivez-les dans les commentaires. Surtout si vous connaissez les solutions 🙂
TL-WN722N comme point d'accès (nous partageons le Wi-Fi)
Grâce à l'adaptateur TP-Link TL-WN722N, vous pouvez partager le Wi-Fi à partir d'un ordinateur, en partageant Internet avec d'autres appareils. Vous pouvez configurer le point d'accès via l'utilitaire propriétaire TP-Link. Il suffit d'activer le mode "SoftAP" et de régler les paramètres nécessaires (nom du réseau, mot de passe).

Mais je recommande de configurer la distribution Wi-Fi à l'aide de Windows selon mes instructions. Vous pouvez utiliser ce guide: Comment partager Internet via un adaptateur Wi-Fi sur un PC Windows 10.
Ou des instructions plus détaillées:
- Configuration d'un point d'accès sous Windows 7.
- Partage du Wi-Fi sous Windows 10.
- Configuration de SoftAP sur Windows 10 via Mobile Hotspot.
Tout y est décrit avec beaucoup de détails et montré. Tu vas réussir!
Toutes les questions, ajouts, remarques, "Merci" laissent dans les commentaires. Transférer de l'argent sur la carte 🙂 Bonne chance!
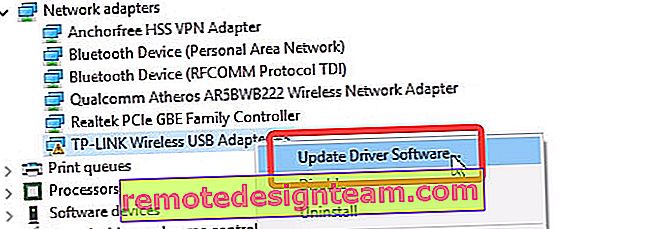 Ensuite, sélectionnez l'élément «Rechercher des pilotes sur cet ordinateur».
Ensuite, sélectionnez l'élément «Rechercher des pilotes sur cet ordinateur». Spécifiez le dossier avec le pilote pour notre version de Windows et cliquez sur "Suivant".
Spécifiez le dossier avec le pilote pour notre version de Windows et cliquez sur "Suivant".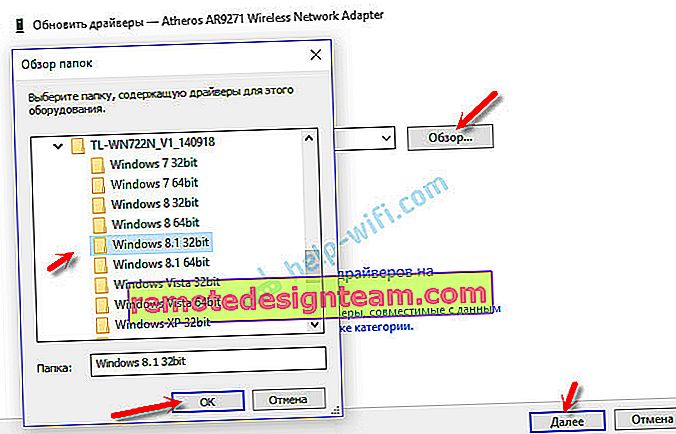 Tout doit être installé et TP-Link TL-WN722N commencera à fonctionner.
Tout doit être installé et TP-Link TL-WN722N commencera à fonctionner.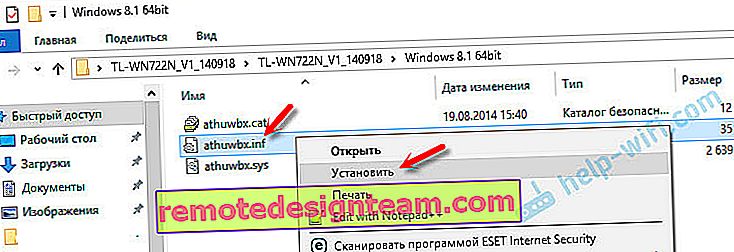 Vous devrez peut-être redémarrer votre ordinateur après cela.
Vous devrez peut-être redémarrer votre ordinateur après cela.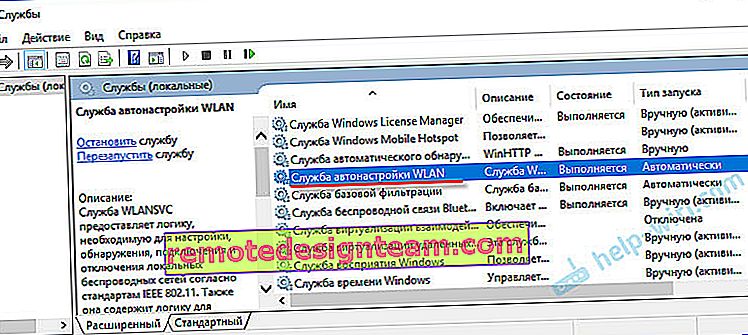 Dans l'article Service de configuration automatique WLAN. De quoi s'agit-il et comment l'activer dans Window, j'ai écrit à ce sujet plus en détail. Assurez-vous également qu'il y a un signal sans fil à l'endroit où l'adaptateur est installé. Vérifiez si l'antenne est bien vissée.
Dans l'article Service de configuration automatique WLAN. De quoi s'agit-il et comment l'activer dans Window, j'ai écrit à ce sujet plus en détail. Assurez-vous également qu'il y a un signal sans fil à l'endroit où l'adaptateur est installé. Vérifiez si l'antenne est bien vissée.








