Configuration d'un routeur TP-Link TL-WR841N. Connexion, configuration Internet et Wi-Fi
salut! Nous allons maintenant connecter et configurer le routeur Wi-Fi Tp-link TL-WR841N. Si votre modèle est le TL-WR841ND, ce manuel fonctionnera également pour vous. Considérons l'ensemble du processus de connexion d'un routeur, de configuration d'Internet, de réseaux Wi-Fi et de définition d'un mot de passe pour un réseau Wi-Fi.
Tout cela avec une photo et une description détaillée. Vous ne devriez donc pas avoir de problèmes avec la configuration du routeur Tp-link TL-WR841N. Suivez simplement les instructions.

Quelques mots sur Tp-link TL-WR841N (TL-WR841ND). Un modèle de routeur Wi-Fi très réussi et très populaire. En effet, un modèle réussi avec un excellent rapport qualité / prix. Il me semble que pour un usage domestique, un utilisateur peu exigeant ne peut pas trouver un meilleur routeur. J'ai moi-même, en pratique, vérifié le fonctionnement du Tp-link TL-WR841N. Il fonctionne très bien depuis plus de cinq ans maintenant, en distribuant le Wi-Fi à un grand nombre d'appareils. Cela fonctionne de manière très stable, je ne me souviens même pas qu’une fois, il aurait perdu Internet ou autre chose. Vous pouvez en savoir plus sur Tp-link TL-WR841N sur cette page. Vous y trouverez une petite critique et ma critique.
Si vous avez déjà acheté ce routeur, il est temps de passer à la configuration. Faisons tout selon le schéma suivant:
- Connexion d'un routeur Tp-link TL-WR841N.
- Configuration d'une connexion Internet (WAN).
- Configuration d'un réseau Wi-Fi sur TL-WR841N.
- Définition d'un mot de passe pour protéger un réseau Wi-Fi.
- Modification du mot de passe administrateur, qui protège les paramètres du routeur.
Connexion du Tp-link TL-WR841N
Connectez l'adaptateur secteur au routeur et branchez-le dans une prise de courant. Si les voyants du routeur ne s'allument pas, mettez l'appareil sous tension à l'aide du bouton situé sur le panneau arrière.
Si vous configurez le routeur via un câble (fourni avec le kit) en le connectant à un ordinateur ou à un ordinateur portable, prenez un câble réseau et connectez-le à l'ordinateur avec le routeur. Sur le routeur, nous connectons le câble au connecteur LAN (à l'un des 4):

Nous connectons l'autre extrémité du câble réseau de l'ordinateur à la prise de la carte réseau:

De plus, au routeur, dans le connecteur WAN (il est bleu), vous devez connecter le câble de votre fournisseur d'accès Internet ou du modem ADSL.

Connexion et configuration via le réseau Wi-Fi
Si vous souhaitez configurer le routeur via Wi-Fi, et non lors de la connexion via un câble, il suffit de se connecter au réseau Wi-Fi, qui apparaîtra immédiatement après la mise sous tension du routeur Tp-link TL-WR841N. Le réseau aura un nom standard (quelque chose comme ceci: "TP-LINK_084313") et ne sera pas protégé.
Vous pouvez même vous connecter à ce réseau à partir d'une tablette ou d'un téléphone et configurer un routeur sans ordinateur.
Vous avez probablement trouvé un disque inclus avec le TL-WR841N. Il existe un utilitaire pour configurer le routeur. Ainsi, nous allons configurer sans disque, via l'interface web du routeur. Le disque ne nous sera pas utile dans ce manuel. Si vous souhaitez configurer via l'utilitaire à partir du disque, vous pouvez le faire selon cette instruction.
Internet doit être connecté au routeur. Et votre ordinateur, tablette, ordinateur portable, etc. doit être connecté à Tp-link via un câble ou via Wi-Fi. Le routeur doit être sous tension. Si tout est prêt, vous pouvez procéder à la configuration.
Configuration du routeur Tp-link TL-WR841N
Nous devons accéder aux paramètres du routeur TL-WR841N. Pour ce faire, sur l'ordinateur auquel il est connecté, ouvrez n'importe quel navigateur et, dans la barre d'adresse, accédez à 192.168.1.1 ou 192.168.0.1 . Vous devriez être invité à entrer un nom d'utilisateur et un mot de passe. Entrez admin et admin (mot de passe et nom d'utilisateur par défaut). D'ailleurs, ces informations sont indiquées en bas du routeur sur un autocollant. Voici une instruction détaillée sur la façon de saisir les paramètres sur Tp-link, juste au cas où.
Les paramètres du routeur s'ouvriront.
Si vous le souhaitez, vous pouvez mettre à jour le firmware sur le TL-WR841N. Vous pouvez le faire après l'installation. Ou pas du tout à jour.
Il se peut que les paramètres de 192.168.1.1 ne s'ouvrent pas ou que le mot de passe administrateur ne fonctionne pas et que vous ne pourrez pas entrer les paramètres. Dans ce cas, vous devez réinitialiser les paramètres du routeur Tp-link TL-WR841N. Il y a un bouton RESET à l'arrière du routeur, appuyez dessus avec quelque chose de pointu et maintenez-le enfoncé pendant 10 secondes. Le routeur doit être sous tension. Les voyants du panneau avant devraient tous s'allumer et le routeur redémarrera. La réinitialisation des paramètres peut être effectuée de la même manière si vous avez déjà essayé de configurer quelque chose, mais rien n'a fonctionné. Nous rétablissons les paramètres d'usine par défaut et essayons à nouveau de configurer le routeur.
Configuration Internet (WAN)
Le plus important est de configurer le routeur pour qu'il fonctionne avec votre FAI. Si cela n'est pas fait, ou si cela n'est pas fait correctement, Internet via le routeur ne fonctionnera pas. Un réseau Wi-Fi apparaîtra, mais pas d'accès Internet.
Dans les paramètres, allez dans l'onglet Réseau - WAN . Dans la liste déroulante Type de connexion WAN , nous devons sélectionner le type de connexion que votre fournisseur d'accès Internet utilise. Cela peut être: IP dynamique, IP statique, PPPoE, L2TP ou PPTP. Par exemple, j'ai une adresse IP dynamique, alors je l'ai choisie. Pour enregistrer les paramètres, appuyez sur le bouton Enregistrer .
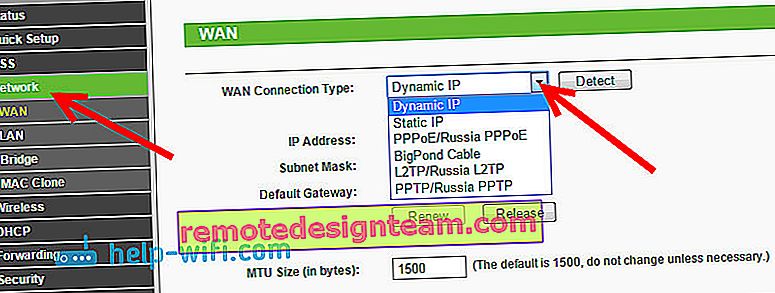
Si, comme moi, vous avez une adresse IP dynamique, vous n'avez pas besoin de définir de paramètres. Sélectionnez, enregistrez et le routeur commence à distribuer Internet.
Configuration de PPPoE, L2TP et PPTP
Si votre fournisseur utilise l'une des méthodes de connexion ci-dessus, sélectionnez celle dont vous avez besoin et définissez les paramètres nécessaires que le fournisseur doit vous donner: nom d'utilisateur, mot de passe, adresse IP. Cela dépend déjà du type de connexion que vous avez choisi et du fournisseur.
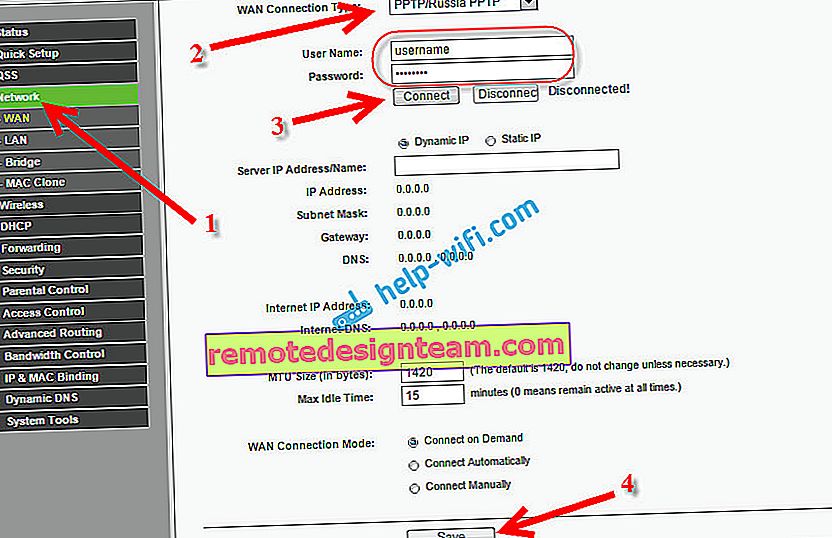
La principale chose à faire à partir des paramètres de cette page est de faire fonctionner Internet via le routeur. Si Internet fonctionne, cliquez sur le bouton Enregistrer et continuez. S'il n'est pas possible de configurer, appelez votre fournisseur d'accès Internet et vérifiez avec lui toutes les données nécessaires à la configuration du routeur.
Si votre ordinateur dispose d'une connexion Internet haut débit configurée, nous n'en avons plus besoin. Vous n'avez pas besoin de l'exécuter. Notre routeur va maintenant lancer une telle connexion. Il vous suffit de le configurer correctement.
Il se peut également que le fournisseur établisse une liaison par adresse MAC (vous devez vérifier auprès du fournisseur), auquel cas vous pouvez cloner le MAC dans les paramètres du routeur, sur l'onglet Réseau - Clone MAC. Ou, là, vous pouvez changer l'adresse MAC du routeur.
Si vous ne parvenez toujours pas à vous faire des amis entre le routeur et le fournisseur, cet article vous sera peut-être toujours utile: lors de la configuration du routeur, écrit «Sans accès à Internet» ou «Limité».
Et si le routeur est déjà connecté au fournisseur et distribue Internet, vous pouvez continuer la configuration.
Configuration d'un réseau Wi-Fi et définition d'un mot de passe sur un routeur Tp-link TL-WR841N
Pour configurer le Wi-Fi, ouvrez l'onglet Sans fil - Paramètres sans fil sur la page des paramètres . Sur cette page, nous devons trouver et écrire un nom pour votre réseau Wi-Fi dans le champ Nom du réseau sans fil , et dans le menu déroulant Région , sélectionnez le pays où vous vivez. Laissez le reste des paramètres comme je l'ai dans la capture d'écran ci-dessous.
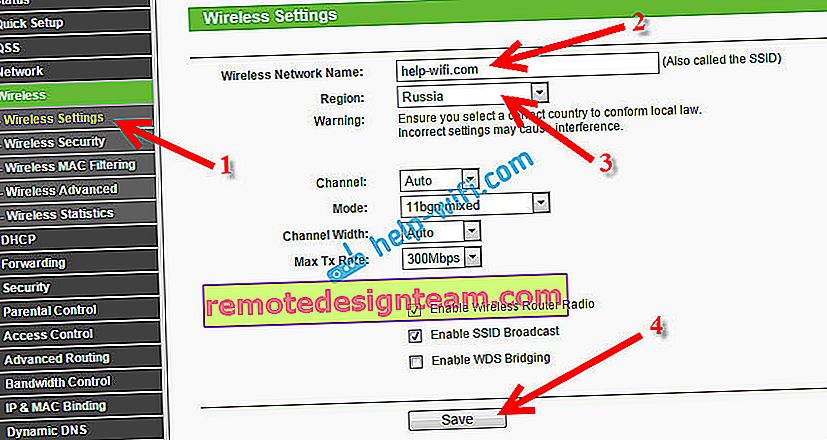
N'oubliez pas de sauvegarder vos paramètres en cliquant sur le bouton Enregistrer .
Pour protéger notre réseau sans fil avec un mot de passe, accédez à l'onglet Sans fil - Sécurité sans fil . Là, vous devez mettre en évidence le type de sécurité WPA / WPA2 - Personnel (recommandé) .
Dans le champ Mot de passe PSK , créez et notez un mot de passe qui protégera votre réseau Wi-Fi. Vous pouvez en savoir plus sur la définition d'un mot de passe sur un routeur TL-WR841N dans cet article.
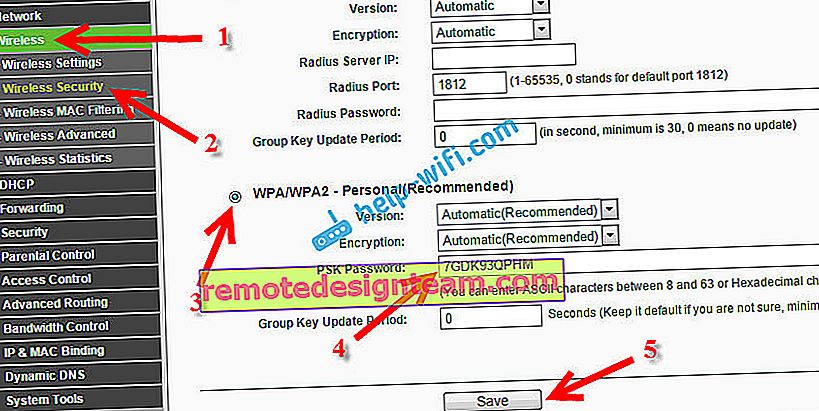
Enregistrez les paramètres en cliquant sur le bouton Enregistrer .
Administrateur de changement de mot de passe. Sécurisation des paramètres du routeur
J'ai déjà écrit dans un article séparé sur la façon de changer le mot de passe administrateur par défaut dans les paramètres du routeur. Alors que nous sommes dans les paramètres Tp-link TL-WR841N, changeons immédiatement le mot de passe utilisé pour protéger la page des paramètres. Pour que tous ceux qui se connecteront à votre réseau ne puissent pas entrer les paramètres du routeur et les modifier.
Ouvrez l'onglet Outils système - Mot de passe . Saisissez d'abord votre ancien nom d'utilisateur et votre mot de passe (la valeur par défaut est admin). Ensuite, entrez le nouveau nom d'utilisateur ci-dessous (vous pouvez le laisser comme admin) et un nouveau mot de passe. Je vous conseille de noter ce mot de passe quelque part pour ne pas l'oublier. Enregistrez les paramètres avec le bouton Enregistrer .
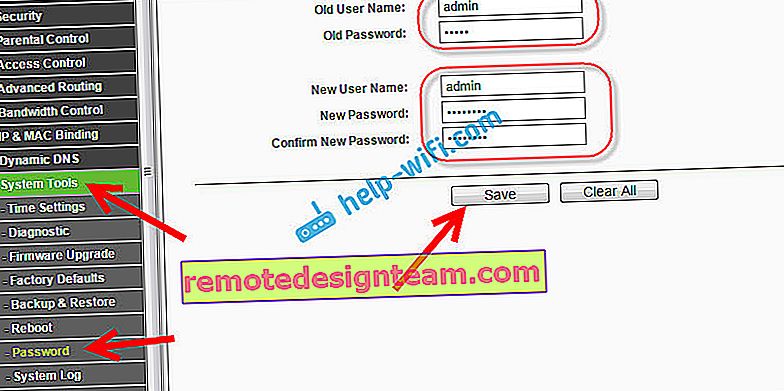
C'est tout, la configuration du routeur Tp-link TL-WR841N est terminée. Il ne reste plus qu'à redémarrer le routeur. Cela peut être fait en éteignant / sous tension ou à partir des paramètres. Dans l'onglet Outils système - Redémarrer , vous devez cliquer sur le bouton Redémarrer.
Après la configuration et le redémarrage, un réseau Wi-Fi apparaîtra, avec le nom que nous avons défini lors du processus de configuration. Et pour vous connecter à un réseau sans fil, utilisez le mot de passe que nous avons également défini lors de la configuration du routeur.
Vous pouvez déjà connecter vos appareils au routeur. Si vous configurez par câble, mais que vous souhaitez vous connecter via Wi-Fi, l'ordinateur portable peut être déconnecté du routeur et connecté sans fil.
Je laisserai également un lien vers un article avec une solution à un problème courant que j'espère que vous n'avez pas rencontré - "Pas d'accès Internet" sous Windows 7 et "Connexion limitée" sous Windows 10.
Vous pouvez laisser vos commentaires et questions dans les commentaires!









