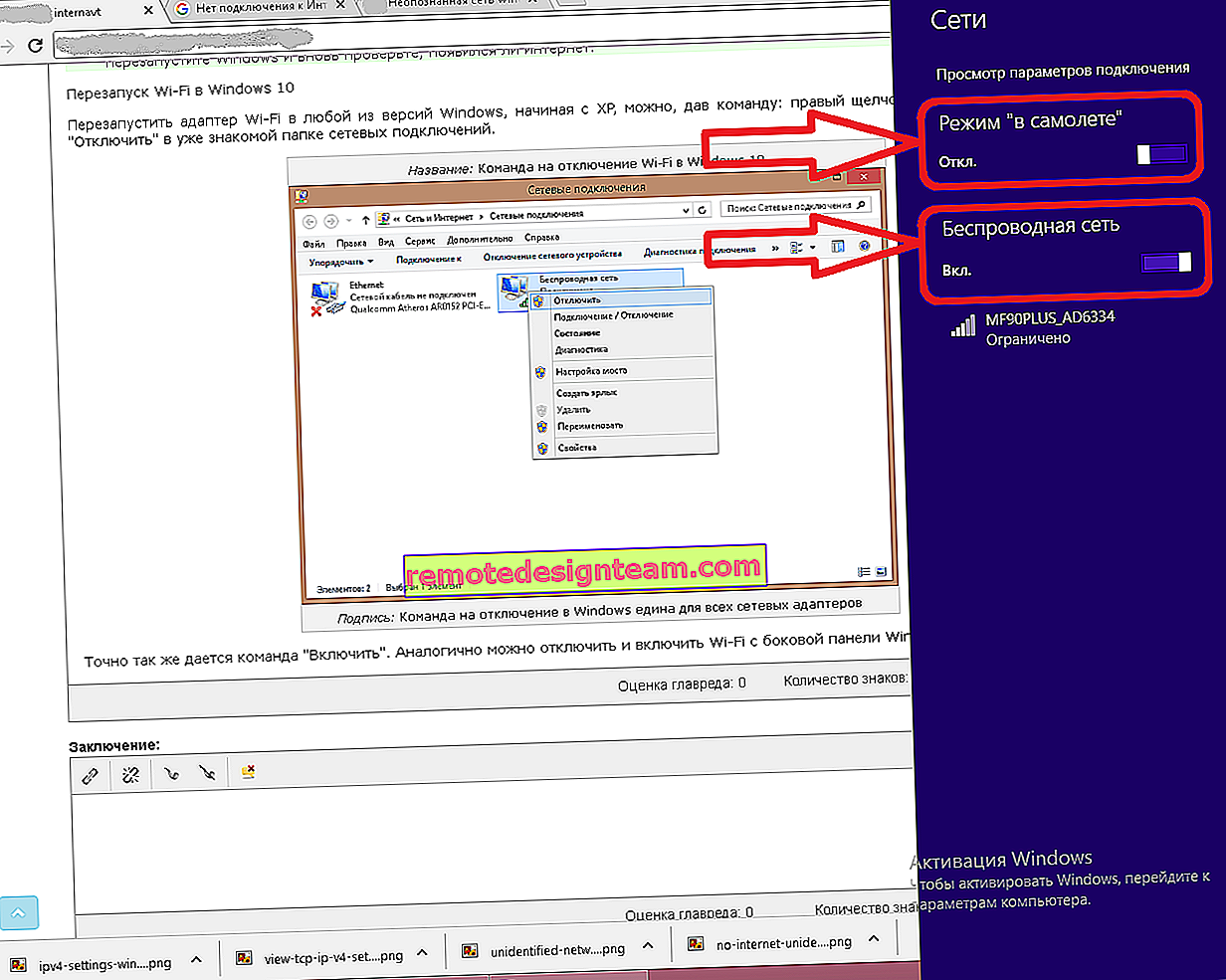Configuration de la caméra IP TP-LINK NC250 (NC200). Vidéosurveillance via Internet
Toute la journée, j'ai étudié la caméra IP cloud TP-LINK NC250 pour préparer des instructions détaillées pour son installation et sa configuration. Cet article sera utile à tous ceux qui souhaitent organiser la vidéosurveillance de leurs propres mains à l'aide d'une ou plusieurs caméras IP de TP-LINK. J'ai une caméra cloud TP-LINK NC250, je vais la montrer par exemple. Mais, l'instruction convient également à d'autres modèles: TP-LINK NC200, NC210, NC220, NC230 et NC450. Ces caméras sont toutes très similaires et le processus de configuration sera à peu près le même.
 À partir des articles de ce site, vous pouvez voir que j'écris plus sur les routeurs, la configuration du Wi-Fi, etc. Je n'ai pas beaucoup d'expérience dans la mise en place de systèmes de vidéosurveillance. Mais il s'est avéré que tout est très simple et direct. Tout le monde peut acheter une caméra IP par lui-même, l'installer en quelques minutes et surveiller sa maison, son bureau, ses achats depuis n'importe quel endroit où il y a Internet. Je ne sais pas comment les autres fabricants l'ont (je vais certainement le vérifier), mais TP-LINK a tout fait très bien. Grâce à leur service cloud, par lequel nous avons accès aux caméras, il n'est pas nécessaire d'effectuer une configuration complexe, de comprendre les adresses IP (blanc, gris, externe statique, dynamique). Et si vous lisez quelque part que pour accéder à une caméra IP depuis Internet, vous avez besoin d'une adresse IP statique et «blanche» (pour laquelle vous devez payer un supplément à votre fournisseur), d'une redirection de port, etc., ce n'est pas le cas.Après tout, ces caméras fonctionnent dans le cloud. Et vous y avez accès non pas par adresse IP, mais via le site.
À partir des articles de ce site, vous pouvez voir que j'écris plus sur les routeurs, la configuration du Wi-Fi, etc. Je n'ai pas beaucoup d'expérience dans la mise en place de systèmes de vidéosurveillance. Mais il s'est avéré que tout est très simple et direct. Tout le monde peut acheter une caméra IP par lui-même, l'installer en quelques minutes et surveiller sa maison, son bureau, ses achats depuis n'importe quel endroit où il y a Internet. Je ne sais pas comment les autres fabricants l'ont (je vais certainement le vérifier), mais TP-LINK a tout fait très bien. Grâce à leur service cloud, par lequel nous avons accès aux caméras, il n'est pas nécessaire d'effectuer une configuration complexe, de comprendre les adresses IP (blanc, gris, externe statique, dynamique). Et si vous lisez quelque part que pour accéder à une caméra IP depuis Internet, vous avez besoin d'une adresse IP statique et «blanche» (pour laquelle vous devez payer un supplément à votre fournisseur), d'une redirection de port, etc., ce n'est pas le cas.Après tout, ces caméras fonctionnent dans le cloud. Et vous y avez accès non pas par adresse IP, mais via le site.
Schéma d'installation rapide de la caméra IP Cloud TP-LINK:
- Installation et connexion d'une caméra IP.
- Installation de l'application "tpCamera" sur votre téléphone ou tablette. Si vous souhaitez regarder l'image de la caméra sur un appareil mobile ou un ordinateur du réseau local, et non sur Internet, c'est la fin de la configuration.
- Inscription sur le service cloud tplinkcloud.com, et ajout d'une caméra. Ceci est nécessaire pour qu'à tout moment, depuis n'importe quel endroit et appareil, nous puissions accéder à notre caméra IP. Via un navigateur ou une application "tpCamera" sur Android ou iOS.
- Paramètres supplémentaires: saisie des paramètres de la caméra, modification du mot de passe d'usine de la caméra, mise à jour du firmware, paramétrage de la fonction "Détecteur", paramétrage de la qualité vidéo, etc. De plus, la caméra peut agir comme un amplificateur de réseau Wi-Fi.
Comment ça marche, à quoi ça sert et quel type de caméras:
Un peu plus de texte, et passons à la configuration, honnêtement 🙂 L'ensemble du schéma fonctionne très simplement. Nous avons un routeur Wi-Fi connecté à Internet. Nous connectons la caméra IP cloud, dans mon cas TP-LINK NC250 à ce routeur via Wi-Fi, ou à l'aide d'un câble réseau. Il est à noter que vous pouvez vous passer de routeur, et connecter directement Internet à la caméra, si nécessaire. Mais je ne l'ai pas essayé. Voilà, maintenant à partir de tous les appareils connectés au même routeur que la caméra, nous avons un accès local à la caméra IP depuis un ordinateur ou des appareils mobiles. Eh bien, après la configuration, nous aurons accès à la caméra cloud depuis Internet. Autrement dit, nous pouvons être situés n'importe où et pour effectuer une surveillance vidéo, nous n'avons besoin que d'un accès à Internet.
Vous pouvez utiliser ces caméras pour n'importe quoi. Un de mes amis, par exemple, utilise un tel système pour surveiller son magasin. Et c'est très pratique. De plus, vous pouvez surveiller votre maison, vos enfants, vos malades, etc. Toutes les caméras cloud de TP-LINK ont une fonction de notification par e-mail dès que la caméra détecte un mouvement ou un son. Ce qui est très cool en observant une maison ou un appartement vide. Nous recevons une notification, allons directement à l'application, ou sur le site, et voyons ce qui s'y passe.
Quant aux caméras elles-mêmes, je ne connais pas tous les modèles. J'ai un TP-LINK NC250, et il a une autre chose très cool: la vision nocturne. Afin que même la nuit, on puisse observer ce qui se passe, par exemple, dans la maison. Cette fonction fonctionne à une distance allant jusqu'à 5,5 mètres. Et cela fonctionne vraiment, même dans l'obscurité totale. Je vais vous montrer une capture d'écran dans l'article. Et donc, les caméras sont presque les mêmes. Ils ne diffèrent que par la résolution et par certaines fonctions. Le TP-LINK NC200 le moins cher, par exemple, ne «voit» pas la nuit.
Installation et connexion de la caméra IP cloud TP-LINK NC250
Branchez l'alimentation de la caméra et branchez l'adaptateur secteur sur une prise de courant. Si nécessaire, utilisez la rallonge fournie. Installez la caméra à l'emplacement souhaité. Il peut même être monté sur un mur ou un plafond.
Nous connectons la caméra au routeur. Si vous vous connectez avec un câble, nous le connectons simplement au routeur. Mais, très probablement, vous connecterez la caméra IP au routeur via Wi-Fi. C'est très facile à faire. Sur l'appareil photo, appuyez une fois sur le bouton WPS / RESET . L'indicateur commencera à clignoter. Et appuyez immédiatement sur le bouton WPS de votre routeur . Sur différents modèles, ce bouton est positionné et étiqueté différemment. Si le bouton est signé "WPS / RESET", ne le maintenez pas pendant longtemps, pas plus de 3 secondes. Les paramètres du routeur peuvent être réinitialisés.

Lorsque le voyant à l'avant de la caméra s'allume (ne clignote pas) en vert, la caméra est correctement connectée au routeur.
Si vous ne pouvez pas vous connecter ou s'il n'y a pas de bouton WPS sur le routeur, établissez une connexion au réseau Wi-Fi requis via le panneau de contrôle de la caméra IP (j'écrirai à la fin de l'article comment faire). Mais, tout devrait fonctionner avec un bouton.
Ce que nous avons: notre caméra est connectée à un routeur. Désormais, à partir de chaque appareil connecté au même routeur, nous pouvons accéder à la vidéosurveillance. Sur les appareils mobiles via le programme tpCamera, depuis les ordinateurs via un navigateur (dans le panneau de commande de la caméra) ou via le logiciel propriétaire TP-LINK Camera Control . Dans lequel vous pouvez prendre des photos depuis l'appareil photo, enregistrer des vidéos et effectuer d'autres réglages. En passant, jusqu'à 36 caméras peuvent être liées dans TP-LINK Camera Control.
Ensuite, nous examinerons deux façons dont vous pouvez accéder à une caméra IP à partir de TP-LINK:
- Via Internet (cloud) . Cette méthode convient lorsque vous devez accéder à l'appareil photo depuis votre téléphone ou votre ordinateur depuis un autre emplacement. Où vous avez Internet, mais vous n'êtes pas connecté à votre réseau Wi-Fi (auquel la caméra est connectée). Dans le cas de la surveillance à distance d'une maison ou d'un autre objet, cette méthode est pour vous.
- Accès au réseau local. Ici, nous n'utiliserons pas l'accès au cloud, mais nous nous connecterons à la caméra localement. Cela signifie que votre appareil à partir duquel vous souhaitez surveiller doit être connecté au même routeur que la caméra. Dans ce cas, vous n'avez pas besoin de vous inscrire sur le site tplinkcloud.com et d'effectuer d'autres réglages qui ne sont pas nécessaires dans votre cas.
Comment accéder à la caméra IP Cloud TP-LINK via Internet
Tout d'abord, nous devons nous inscrire sur le site Web //www.tplinkcloud.com/register.php. Suivez le lien, entrez votre adresse e-mail, votre mot de passe deux fois et cliquez sur le bouton OK.

De plus, une lettre sera envoyée au courrier spécifié, dans lequel vous devrez suivre le lien pour confirmer l'inscription. Nous allons plus loin et allons sur le site sous les données que vous avez spécifiées lors de l'inscription. Essayez de ne pas oublier ces données (mail et mot de passe), maintenant elles nous seront toujours utiles. Nous quittons le site pour l'instant.
Comment effectuer une surveillance vidéo à partir d'un téléphone ou d'une tablette
Vous devez installer l'application tpCamera sur votre smartphone ou tablette fonctionnant sous Android ou iOS . Tout est simple ici, nous le recherchons dans Google Play, ou dans l'App Store et l'installons.
Après l'installation, accédez à l'application, et entrez nos données, sous lesquelles nous nous sommes enregistrés sur le site. Cliquez sur le bouton "Commençons" et sélectionnez votre modèle d'appareil photo. J'ai TP-LINK NC250.

Nous regardons le schéma de connexion. Regardez votre appareil photo et assurez-vous que l'indicateur est vert. Cliquez sur le bouton "Oui, continuons". Le programme devrait voir votre appareil photo. Sélectionnez-le. Ensuite, vous devez définir un nom pour la caméra. Vous pouvez laisser la valeur par défaut si vous le souhaitez. Voilà, la caméra apparaîtra dans le programme.

Si nous cliquons sur la caméra, nous pouvons effectuer une surveillance vidéo. Prenez des captures d'écran ou enregistrez des vidéos. Nos archives seront disponibles sur l'onglet "Archive" du programme. En outre, vous pouvez cliquer sur le bouton des paramètres (sous la forme d'un engrenage) et modifier certains paramètres de la caméra. Par exemple, désactivez l'indicateur sur le panneau avant ou mettez même à jour le micrologiciel de l'appareil photo.
Veuillez noter que dans la fenêtre des paramètres de la caméra, vous pouvez voir son adresse IP. À cette adresse, via un navigateur sur le réseau local, vous pouvez accéder à la configuration de la caméra IP TP-LINK NC250.
Comme promis, je montre comment la caméra "voit" la nuit. La photo a été prise dans l'obscurité totale. La caméra elle-même détermine quand passer en mode nuit.

Nous avons tout compris comment accéder à votre caméra IP via le cloud à partir d'un appareil mobile depuis n'importe où dans le monde. De cette façon, vous pouvez connecter plusieurs caméras. Ajoutez-les simplement via l'application tpCamera.
Comment se connecter à la caméra TP-LINK via un navigateur
Tout ce que vous devez savoir est l'adresse e-mail et le mot de passe avec lesquels vous vous êtes enregistré sur tplinkcloud.com. À partir de n'importe quel navigateur, nous allons sur le site, sous nos données et voyons notre caméra. Qui doit d'abord être ajouté via le programme sur l'appareil mobile (comme je l'ai montré ci-dessus).
Si vous souhaitez regarder la caméra sur Internet, uniquement via un navigateur, sans installer l'application tpCamera, la caméra doit être liée à votre compte sur tplinkcloud.com via le panneau de contrôle de la caméra elle-même. Je vais vous montrer comment faire cela ci-dessous.Très probablement, vous ne verrez pas immédiatement l'image de la caméra. Vous devrez installer un plugin de navigateur spécial. Cliquez sur le lien, téléchargez, exécutez et installez le plugin.

Redémarrez votre navigateur. Vous devrez peut-être activer le plugin (invité). L'image de la caméra doit apparaître. Toutes les caméras que vous avez ajoutées seront affichées sur le site.

Pour une raison quelconque, l'image n'apparaît que dans le navigateur Chrome et Internet Explorer.
C'est tout, nous avons déjà compris comment organiser la vidéosurveillance sur Internet. C'est très simple, nous avons un compte sur TP-LINK Cloud, auquel nous relions nos caméras, puis il suffit d'entrer et de les visualiser via le site, ou depuis des appareils mobiles via l'application.
Configuration de l'accès local à la caméra (à partir d'appareils sur le même réseau)
Si vous n'avez pas besoin d'accéder à la caméra IP via Internet, mais uniquement à partir d'appareils du réseau local, tout peut être organisé beaucoup plus facilement, sans vous inscrire sur le site Web tplinkcloud.com.
Attention! De la manière que je montrerai ci-dessous, il ne sera possible d'accéder à la caméra qu'à partir des appareils connectés au même réseau (routeur) que la caméra elle-même.Cette méthode fonctionne bien si vous devez observer une autre pièce, par exemple, dans laquelle se trouve un enfant. Dans ce cas, cela n'a aucun sens d'utiliser un service cloud.
Depuis les appareils mobiles:
Tout est très simple. Si vous souhaitez regarder l'image et écouter le son de la caméra via un appareil mobile, installez la même application tpCamera, dont j'ai parlé ci-dessus. Seulement après vous être connecté à l'application, ne vous rendez pas sur votre compte sur TP-LINK Cloud, mais cliquez sur le bouton «Local».

Vous verrez toutes les caméras présentes sur votre réseau local. Et vous pouvez les voir.
À partir d'un ordinateur via le logiciel TP-LINK Camera Control:
Le logiciel TP-LINK Camera Control lui-même peut être téléchargé à partir du site Web TP-LINK. Ce programme vous permet de connecter jusqu'à 36 caméras TP-LINK et de les surveiller. Vous pouvez également enregistrer des vidéos et prendre des photos.
Tout ce que vous avez à faire est d'installer le programme lui-même et de l'exécuter. Au premier démarrage, nous devrons trouver et fournir un nom d'utilisateur et un mot de passe. Ces données seront utilisées pour protéger l'accès au programme.

Le programme, bien qu'en anglais, n'est pas difficile à comprendre. Toutes les caméras de notre réseau local y seront affichées, vous pouvez prendre une photo, démarrer l'enregistrement vidéo. Dans l'onglet avec les paramètres, vous pouvez modifier les paramètres d'enregistrement vidéo et sélectionner un emplacement sur votre ordinateur pour enregistrer les enregistrements.

Veuillez noter que l'onglet Périphériques affiche l'adresse IP de la caméra, dont vous devrez peut-être entrer les paramètres de la caméra IP.

Si la fonctionnalité du programme TP-LINK Camera Control ne vous suffit pas, vous pouvez essayer d'utiliser d'autres programmes de vidéosurveillance.
En outre, l'image de la caméra est affichée dans le panneau de commande de la caméra elle-même. Mais encore une fois, pas dans tous les navigateurs, et vous devez installer le plugin.
Connexion au panneau de commande et configuration de la caméra IP TP-LINK NC250
Pour accéder au panneau de contrôle d'une caméra IP, nous devons connaître son adresse IP. Ce n'est pas difficile à faire. L'adresse est spécifiée dans le programme TP-LINK Camera Control, ou tpCamera (écrit à ce sujet ci-dessus). En outre, l'adresse IP de la caméra peut être visualisée dans les paramètres du routeur auquel elle est connectée. Dans les paramètres du routeur, nous regardons la liste des clients, ou la liste des clients du serveur DHCP.
Pour mon appareil photo, l'adresse était toujours 192.168.1.174. Nous l'ouvrons dans un navigateur. Vous serez invité à entrer un nom d'utilisateur et un mot de passe. Par défaut: admin et admin (indiqués sur l'autocollant en bas du support de la caméra).

Les réglages sont en anglais, mais il n'y a rien de compliqué là-bas. Si vous installez le plugin, il est fort probable que l'image de la caméra s'affiche dans la fenêtre principale.

Il existe de nombreux paramètres différents. Il est peu probable qu'ils vous soient tous utiles. Je vais vous montrer comment configurer certaines des fonctions que vous pourriez trouver utiles. Eh bien, changeons le mot de passe d'usine admin pour accéder à la caméra.
Connexion de la caméra à un routeur
Dans l'onglet «Basique» - «Connexion sans fil», vous pouvez connecter la caméra à notre réseau Wi-Fi. Si cela n'a pas fonctionné en appuyant sur les boutons WPS, comme je l'ai montré au début de l'article. Il suffit de sélectionner le réseau souhaité, de spécifier le mot de passe du réseau et il se connectera.

Connexion de la caméra à TP-LINK Cloud
Si vous n'avez pas connecté la caméra au service cloud via l'application mobile tpCamera (comme je l'ai montré ci-dessus dans l'article), vous pouvez le faire à partir du panneau de configuration. Sur l'onglet "Basic" - "Cloud Setting", entrez simplement les données de votre compte, et entrez (comment vous inscrire, j'ai écrit ci-dessus). Votre caméra apparaîtra sur le site Web tplinkcloud.com.

Caméra IP TP-LINK comme répéteur (amplificateur de réseau Wi-Fi)
Ces caméras ont une autre fonctionnalité très utile. Ils peuvent fonctionner simultanément comme un amplificateur (répéteur). Autrement dit, la caméra renforcera le réseau Wi-Fi dans lequel elle est connectée. Vous pouvez activer cette fonction dans le panneau de configuration, dans l'onglet "Avancé" - "Extension sans fil". Cochez simplement la case à côté de "Activer" et enregistrez les paramètres.

Vous remarquerez immédiatement que le signal Wi-Fi près de la caméra deviendra beaucoup plus fort.
Détection de mouvement et de son avec notification par e-mail
Ci-dessus, j'ai déjà écrit sur une telle possibilité. Dès que la caméra détecte un mouvement ou un son, elle vous enverra immédiatement une notification par e-mail.
Tout d'abord, dans l'onglet "Avancé" - "Détection de mouvement", vous devez activer la fonction et configurer la zone que la caméra surveillera. Si un mouvement apparaît dans cette zone, une notification vous sera envoyée. Vous pouvez également régler la sensibilité de la caméra.

Si nécessaire, dans l'onglet "Avancé" - "Détection du son", vous pouvez également activer le suivi du son.
Eh bien, dans l'onglet "Avancé" - "Remise des notifications", vous devez configurer les notifications par e-mail ou via FTP.

Je ne m'attarderai pas là-dessus. Si vous rencontrez des problèmes de configuration, consultez l'article sur le site officiel tp-link.com/en/faq-900.html.
Protection de la caméra IP. Modifier le mot de passe admin
Les paramètres de la caméra sont protégés par un nom d'utilisateur et un mot de passe. Administrateur et administrateur d'usine. Il est souhaitable de les changer. Cela peut être fait dans les paramètres, sur l'onglet "Système" - "Compte". Pour modifier le mot de passe de l'administrateur utilisateur standard, cliquez sur le bouton «Modifier le mot de passe». Entrez l'ancien mot de passe et le nouveau deux fois.

Enregistrez vos paramètres.
Épilogue
L'article s'est avéré excellent, mais j'espère qu'il est informatif. Je pense que vous avez réussi à mettre en place une surveillance vidéo de vos propres mains à l'aide des caméras IP de TP-LINK. En fait, rien de compliqué. Bien sûr, chacun a des tâches et des conditions différentes. Par conséquent, les paramètres et le circuit lui-même peuvent différer des miens.
Si vous avez encore des questions, posez-les dans les commentaires. Partagez des conseils. Bonne chance!