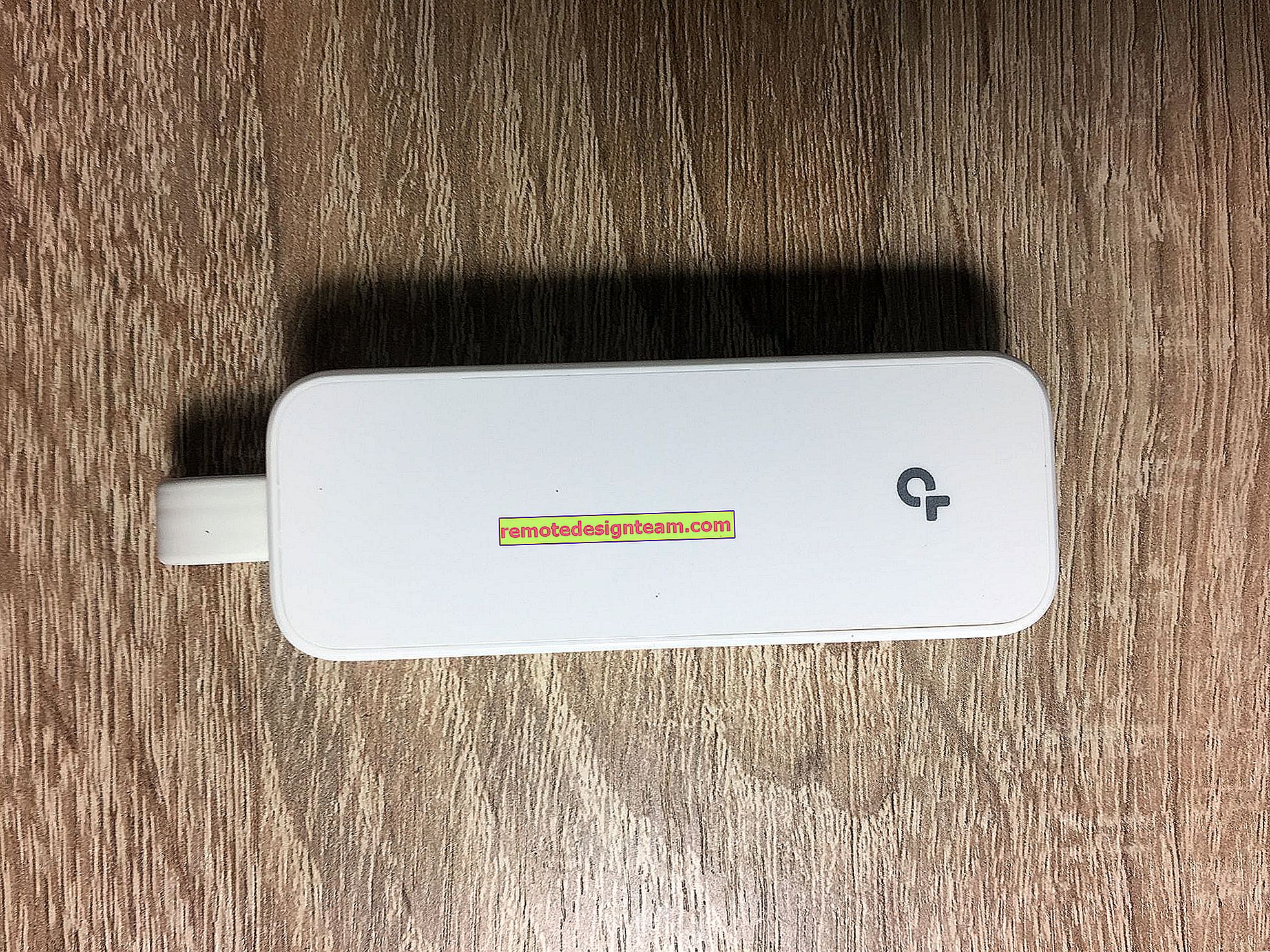Accès à un disque USB (lecteur flash) via un routeur TP-Link sur le réseau
La plupart des modèles de routeur TP-Link ont un port USB. Il est utilisé pour connecter des clés USB, des imprimantes et des modems USB (sur certains modèles). Aujourd'hui, je vais vous montrer comment connecter une clé USB ou un disque dur externe à un routeur, et sans paramètres compliqués, accéder à une clé USB sur le réseau à partir de presque n'importe quel appareil. En termes simples, à partir d'un ordinateur, ou même d'un appareil mobile (Android), nous pouvons accéder à une clé USB connectée à un routeur TP-Link. Le lecteur est accessible par des appareils connectés à la fois via Wi-Fi et un câble réseau. Il sera possible non seulement d'afficher les fichiers sur le lecteur, mais également d'écrire et de supprimer.
Auparavant, j'avais déjà écrit un article sur la configuration de FTP sur les routeurs TP-Link. C'est également un bon moyen d'accéder au lecteur connecté au routeur, mais il existe des paramètres plus complexes. Et nous allons configurer l'accès réseau normal et connecter le lecteur réseau sous Windows afin que vous puissiez facilement accéder au lecteur flash USB.
Si vous souhaitez regarder des fichiers sur votre téléviseur qui se trouvent sur un périphérique de stockage USB connecté au routeur, il est préférable de configurer un serveur DLNA. J'ai écrit comment faire cela sur un routeur TP-Link dans un article séparé: //help-wifi.com/raznye-sovety-po-tv/media-server-dlna-na-wi-fi-routere-asus-i-tp- lien /.
De plus, une clé USB connectée au routeur peut être utilisée pour télécharger des fichiers hors ligne. Si votre modèle de routeur a une telle fonction.
Configuration de l'accès réseau à une clé USB via un routeur TP-Link
Très probablement, vous n'aurez aucun réglage sur le routeur. S'il existe des paramètres d'usine, vous n'avez pas modifié les paramètres USB, le partage est activé par défaut.
En ce moment, il y a des routeurs sur le marché avec l'ancien panneau de contrôle (qui est vert) et le nouveau (bleu). Pour autant que je sache, sur les anciens modèles, il n'y a pas d'accès au lecteur via "Voisinage réseau". Cela signifie que le lecteur connecté au routeur n'apparaîtra pas automatiquement dans l'onglet Réseau de l'Explorateur Windows. Vous devrez l'ajouter manuellement.
Nous allons commencer par la configuration la plus simple et explorer les différentes nuances.
Nous connectons le disque USB au routeur
Tout d'abord, branchez le lecteur sur le port USB de votre routeur. Il peut s'agir d'un lecteur flash ordinaire ou d'un disque dur externe.
Je ne recommande pas de connecter un lecteur contenant des informations importantes. Puisqu'il y a toujours un risque de le perdre. Il est préférable de s'entraîner sur un périphérique de stockage vierge ou sur lequel il n'y a pas d'informations précieuses. De plus, ne modifiez pas les paramètres lorsque vous ne savez pas ce qu'ils signifient.J'ai tout vérifié sur le routeur Tp-Link Archer C20i. Vous pouvez bien sûr avoir un modèle différent, ce n'est pas grave.

Je pense qu'il ne devrait y avoir aucun problème avec la connexion.
Accéder au stockage USB depuis un ordinateur (Windows 10) via un routeur TP-Link
Je vais vous montrer l'exemple de Windows 10. Mais dans Windows 8 et Windows 7, tout sera exactement le même.
L'ordinateur est connecté à un routeur auquel, à son tour, le lecteur est connecté. Tout d'abord, vérifions si notre lecteur est déjà affiché dans l'onglet "Réseau" de l'Explorateur.
Ouvrez l'Explorateur de fichiers et accédez à l'onglet Réseau. Si un message apparaît ci-dessus indiquant que «La découverte du réseau et le partage de fichiers est désactivée», cliquez dessus et sélectionnez «Activer la découverte et le partage de fichiers». Si une autre fenêtre apparaît, alors je vous conseille d'ouvrir l'accès au réseau auquel vous êtes actuellement connecté. Si le message n'apparaît pas, alors ça va, alors tout va bien.

Voyons ce qu'il y a dans cette fenêtre. Si vous avez de la chance, l'accès réseau à notre routeur y sera affiché. Je l'appelle "TP-SHARE". Nous l'ouvrons, il y aura un dossier dans lequel se trouve déjà le contenu de notre lecteur.
La capture d'écran provient déjà de Windows 7, c'était trop paresseux pour redémarrer sous Windows 10 :) Mais tout est pareil là-bas.

C'est tout. Vous pouvez y télécharger des fichiers et les lire. Mais cette méthode n'a fonctionné pour moi qu'avec le nouveau routeur TP-Link Archer C1200. Mais le lecteur connecté au Tp-Link Archer C20i ne s'affichait pas sur l'onglet réseau. Mais il peut être connecté en tant que lecteur réseau sans aucun problème.
Si le NAS n'apparaît pas dans l'onglet Réseau
Dans ce cas, ouvrez simplement l'explorateur et accédez à l'adresse \\ 192.168.0.1 ou \\ 192.168.1.1 (tout dépend du routeur). Notre lecteur flash, ou disque dur, devrait s'ouvrir immédiatement.

Afin de ne pas saisir cette adresse à chaque fois dans l'Explorateur, faites un clic droit sur le dossier contenant le lecteur et sélectionnez "Mapper le lecteur réseau ...".

Dans la fenêtre suivante, cliquez simplement sur "Terminer".

C'est tout, maintenant notre disque sera toujours accessible depuis l'Explorateur (cet ordinateur).

Après avoir déconnecté le lecteur flash du routeur TP-Link et reconnecté, même le routeur n'a pas besoin d'être redémarré. L'accès sera restauré automatiquement.
Configuration du partage USB sur les routeurs TP-Link
Comme vous pouvez le voir, tout fonctionne sans aucun paramètre de routeur. Nous n'avons même pas eu besoin de nous connecter au panneau de contrôle. Mais j'ai quand même décidé d'afficher les paramètres de partage. Là, vous pouvez désactiver l'accès anonyme. C'est à ce moment que vous devez saisir le nom d'utilisateur et le mot de passe de votre compte pour accéder au lecteur. Vous pouvez créer des comptes avec différents droits d'accès. Par exemple, uniquement avec les droits de lecture (afficher les fichiers).
J'ai déjà écrit ci-dessus que les routeurs TP-Link sont livrés avec deux panneaux de contrôle: vert et bleu. Considérons les deux options.
Vous devez accéder aux paramètres du routeur. Il suffit d'aller à l'adresse 192.168.0.1 , ou 192.168.1.1 dans le navigateur et de spécifier les informations de connexion. Usine: administrateur et administrateur. Vous pouvez voir des instructions détaillées: //help-wifi.com/tp-link/kak-zajti-v-nastrojki-routera-tp-link/.
Si vous avez un panneau de contrôle vert, vous devez ouvrir l'onglet "Paramètres USB" - "Partage".

Comme vous pouvez le voir, le serveur est activé par défaut. Pour configurer les paramètres d'accès, créez de nouveaux comptes, décochez la case "Accès anonyme à tous les volumes". Vous pouvez également désactiver l'accès en cliquant sur le bouton approprié.
Sur les nouveaux routeurs avec un nouveau panneau de contrôle, dans la section "Paramètres supplémentaires", ouvrez l'onglet "Paramètres USB" - "Partage". Nous avons accédé via le voisinage réseau. Comme vous pouvez le voir, il peut être désactivé en décochant simplement la case à côté.

C'est tout. Si vous souhaitez accéder aux fichiers qui se trouvent sur le lecteur connecté au routeur à partir d'un téléphone ou d'une tablette sous Android, je vous recommande d'utiliser l'application ES File Explorer. Il a un onglet de réseau où le NAS sera affiché. S'il n'apparaît pas automatiquement, il est possible de connecter un lecteur réseau à l'adresse \\ 192.168.0.1 ou \\ 192.168.1.1.
Si vous ne pouvez pas vous connecter à partir d'un appareil mobile, écrivez les commentaires. Je vais vous montrer plus en détail.