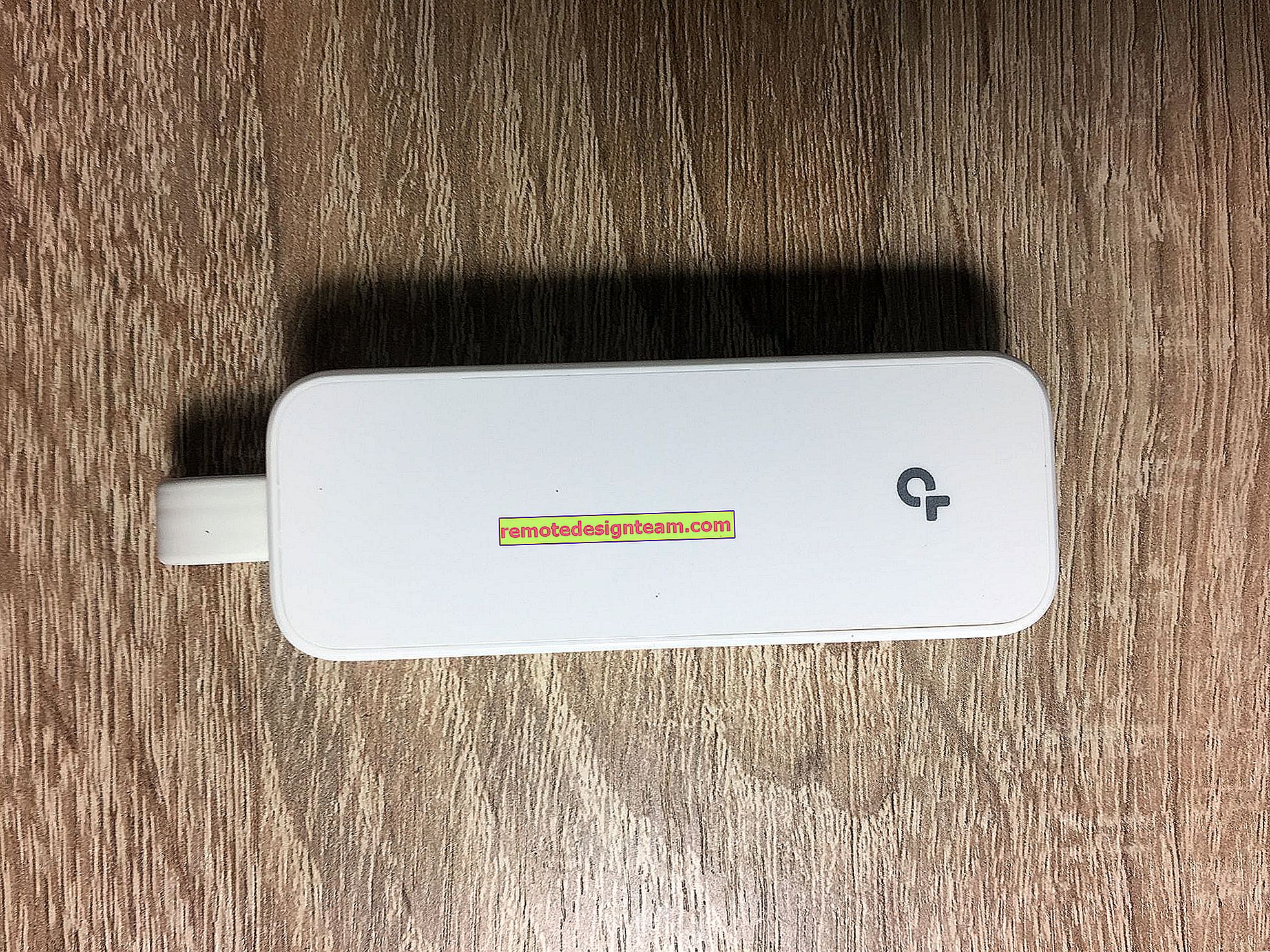Le serveur DNS ne répond pas sous Windows 10, 8, 7. Que faire et comment y remédier?
L'une des erreurs les plus courantes associées à la connexion à Internet sous Windows est l'erreur: «Le serveur DNS ne répond pas». Dans le même temps, l'accès à Internet est perdu. L'icône de connexion aura très probablement un triangle jaune, et dans le navigateur, lorsque vous essayez d'ouvrir le site, vous verrez probablement l'erreur «Impossible de trouver l'adresse DNS», «nom d'erreur non résolu», ou quelque chose comme ça. Ce problème est dû à un dysfonctionnement du serveur DNS, qui est responsable des adresses IP redirigées vers le domaine. Si nous parlons des raisons de cette erreur, le coupable peut être à la fois l'ordinateur lui-même et le routeur, ou l'équipement du côté du fournisseur.
L'erreur "Le serveur DNS ne répond pas" elle-même apparaît à la suite du diagnostic des réseaux Windows. Il est très facile de démarrer les diagnostics. Tout ce que vous avez à faire est de cliquer avec le bouton droit de la souris sur l'icône de connexion Internet et de sélectionner «Dépanner».
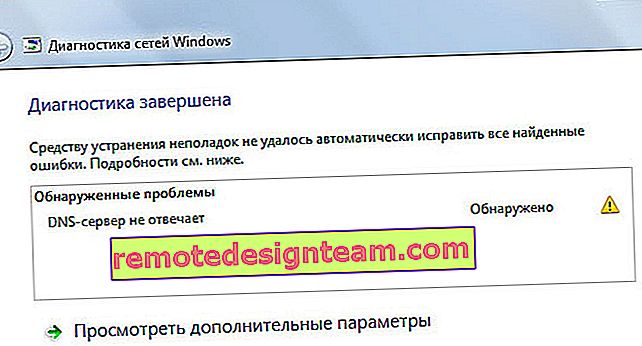
Parfois, une erreur peut apparaître: «Les paramètres de l'ordinateur sont configurés correctement, mais le périphérique ou la ressource (serveur DNS) ne répond pas».
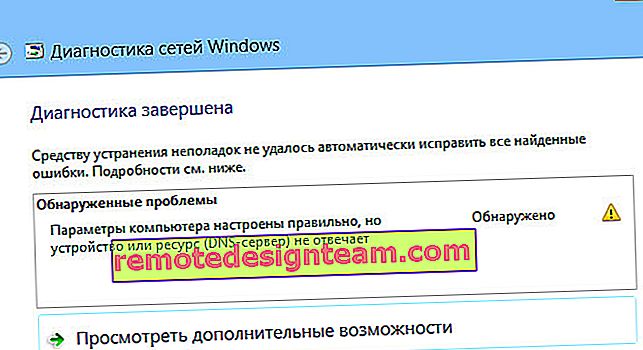
Ce sont les erreurs. Si vous ne savez pas quoi faire, nous allons maintenant examiner quelques conseils efficaces qui devraient vous aider à vous débarrasser de ces erreurs. En conséquence, Internet sur votre ordinateur fonctionnera et les sites commenceront à s'ouvrir. Les solutions seront les mêmes pour Windows 10, Windows 8 et Windows 7.
Comment corriger l'erreur «Le serveur DNS ne répond pas»?
Pour commencer, je recommande de suivre quelques solutions simples. Il y a de fortes chances qu'ils vous aident sans avoir à gérer des paramètres plus complexes.
- Si vous avez connecté Internet via un routeur ou un modem (via Wi-Fi ou par câble) et que vous voyez l'erreur «Le serveur DNS ne répond pas», essayez simplement de redémarrer le routeur. Éteignez le routeur pendant environ une minute, puis rallumez-le. Peu importe le type de routeur que vous avez, TP-Link, D-link, ASUS ou autre.
- Redémarrez votre ordinateur ou ordinateur portable. Dans ce cas, peu importe si votre Internet passe par un routeur, ou par câble directement de votre fournisseur. Redémarrez simplement.
- Si Internet est connecté via un routeur, vérifiez si Internet fonctionne sur d'autres appareils. Y a-t-il une erreur avec la réponse du serveur DNS.
- Lorsque vous vous connectez via un routeur, si possible, vous pouvez connecter Internet directement à votre ordinateur. Pour vérifier.
- Essayez de vous rappeler après quoi l'erreur DNS est apparue et les problèmes d'accès à Internet. Peut-être après avoir modifié certains paramètres ou installé des programmes.
Si ces conseils n'ont pas aidé, essayez d'appliquer les solutions sur lesquelles j'écrirai ci-dessous.
Vérification du service client DNS
Avant de changer quoi que ce soit, je vous recommande de voir si le service client DNS est en cours d'exécution. Appuyez sur la combinaison de touches Win + R du clavier. Dans la fenêtre qui s'affiche, entrez la commande services.msc , puis cliquez sur OK.
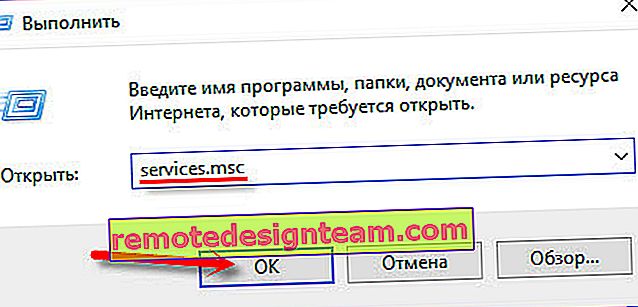
Dans une nouvelle fenêtre, recherchez le service "Client DNS", faites un clic droit dessus et sélectionnez "Propriétés".
Le type de démarrage doit être "Automatique". Et si vous avez le bouton "Exécuter" actif, cliquez dessus. Ensuite: «Appliquer» et «Ok».
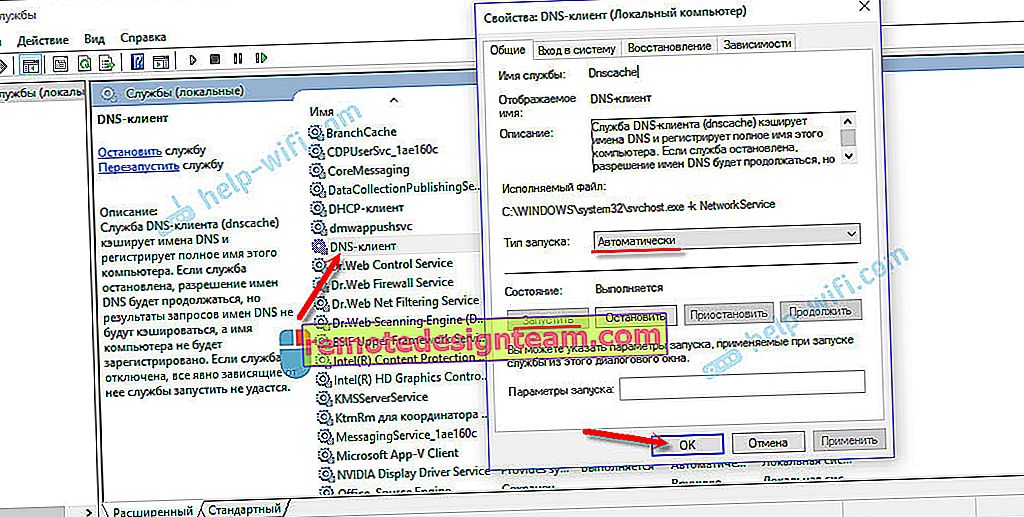
Si le service a été désactivé pour vous et que vous l'avez activé, Internet devrait fonctionner après le redémarrage de l'ordinateur.
Modifier les paramètres des serveurs DNS dans les propriétés de connexion
Ensuite, nous vérifierons les paramètres des serveurs DNS dans les propriétés de la connexion via laquelle l'ordinateur est connecté à Internet. Si certaines adresses y sont enregistrées, vous pouvez essayer de définir une réception automatique ou d'enregistrer des adresses DNS de Google. Cette méthode élimine très souvent l'erreur «Le serveur DNS ne répond pas».
Nous devons ouvrir une fenêtre avec toutes les connexions. Pour ce faire, vous pouvez cliquer avec le bouton droit de la souris sur l'icône de connexion Internet et sélectionner «Centre de contrôle réseau ...». Allez ensuite à "Modification des paramètres de l'adaptateur".
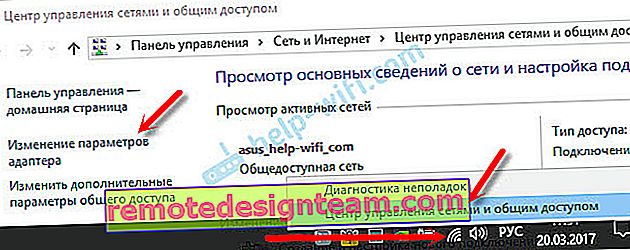
Ensuite, faites un clic droit sur la connexion par laquelle vous êtes connecté à Internet (au routeur) et sélectionnez "Propriétés". Si la connexion se fait via Wi-Fi, il s'agit d'une connexion «réseau sans fil», si par câble, puis «Ethernet» (connexion au réseau local).
Par exemple, j'ai un problème avec DNS lors de la connexion via un réseau Wi-Fi via un routeur.
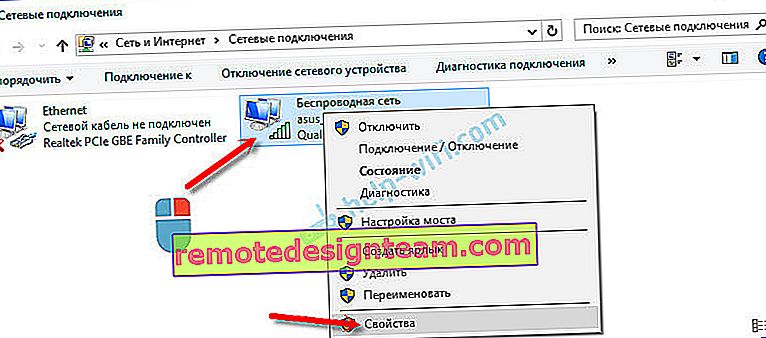
Dans la nouvelle fenêtre, sélectionnez "IP version 4 (TCP / IPv4)" et cliquez sur "Propriétés". Si vous disposez d'un serveur DNS enregistré dans la nouvelle fenêtre, vous pouvez essayer de définir la réception automatique des adresses et vérifier la connexion Internet après le redémarrage de l'ordinateur.
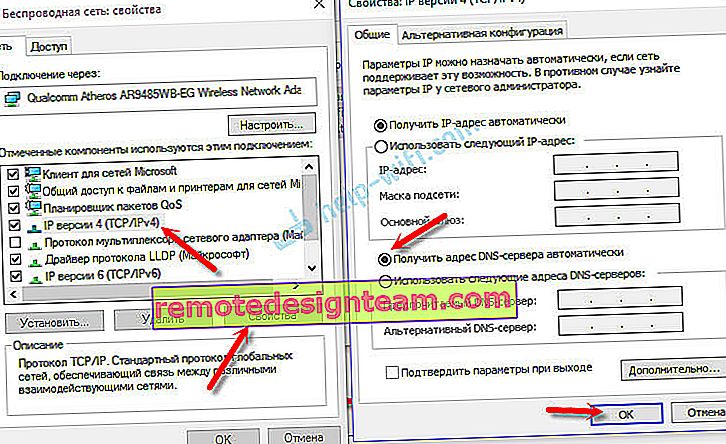
Mais le plus souvent, ce qui suit aide: placez le commutateur à côté de "Utiliser les adresses de serveur DNS suivantes" et enregistrez le DNS de Google :
8.8.8.8
8.8.4.4
Cliquez sur "Ok" et redémarrez votre ordinateur.
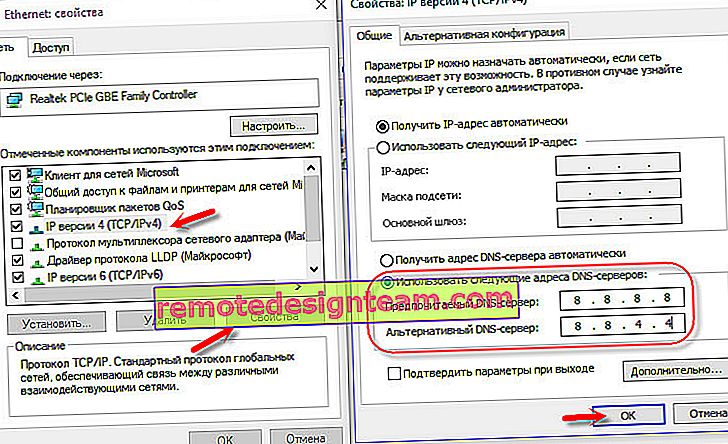
Cette solution aide très souvent. Si vous rencontrez un problème pour obtenir un DNS sur tous les appareils connectés via un routeur, ces adresses peuvent être enregistrées dans les paramètres du routeur, puis elles seront appliquées à tous les appareils. En règle générale, cela peut être fait dans les paramètres de votre routeur, dans la section "Internet" ou "WAN". Où les paramètres de connexion au fournisseur sont définis.
Par exemple, je vais vous montrer comment faire cela sur un routeur TP-Link :
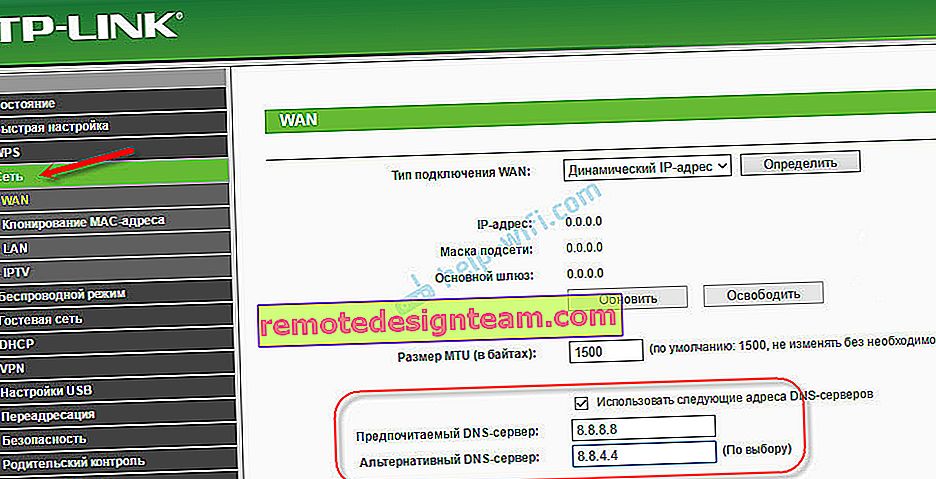
N'oubliez pas de sauvegarder vos paramètres.
Effacement du cache DNS et d'autres paramètres réseau
Il vous suffit de démarrer la ligne de commande et d'exécuter à son tour plusieurs commandes qui effacent le cache des adresses DNS et d'autres paramètres réseau. Cette méthode fonctionne à la fois pour Windows 10 et Windows 7 (8).
La ligne de commande doit être exécutée en tant qu'administrateur. Si vous avez Windows 10, faites un clic droit sur le menu Démarrer et sélectionnez "Invite de commandes (Admin)". Dans Windows 7, dans la recherche, vous pouvez taper "cmd", cliquer avec le bouton droit sur "cmd" dans les résultats de la recherche et sélectionner "Exécuter en tant qu'administrateur".
À son tour, copiez et exécutez les commandes suivantes:
ipconfig / flushdns
ipconfig / registerdns
ipconfig / renouveler
ipconfig / release
Comme ça:

Dans Windows 10, vous pouvez également essayer de réinitialiser vos paramètres réseau. C'est à peu près la même chose.
Redémarrez ensuite votre ordinateur.
Mise à jour: désactiver ou supprimer l'antivirus Avast
Dans les commentaires, Sergey a écrit que seule la suppression de l'antivirus Avast l'avait aidé. Si cet antivirus particulier est installé, le serveur DNS a peut-être cessé de répondre.
D'après ma propre expérience, je peux dire que l'antivirus Avast interfère très souvent avec les paramètres réseau de Windows, ce qui pose divers problèmes avec la connexion Internet. Soit Internet cesse de fonctionner après la désinstallation de l'antivirus, soit une erreur DNS s'est produite, soit la carte réseau n'a pas de paramètres IP valides.
Vous pouvez essayer de démarrer complètement arrêter l'antivirus. Si cela ne résout pas le problème, supprimez-le. Vous pouvez le réinstaller, uniquement sans modules supplémentaires. Comment faire cela, j'ai écrit dans l'article sur le lien ci-dessus (sur la résolution du problème avec les paramètres IP).
Et si je ne peux pas corriger l'erreur?
Si vous avez tout fait correctement, mais que Windows dit toujours que le serveur DNS ne répond pas, j'ai quelques conseils supplémentaires:
- Essayez de désactiver temporairement l'antivirus complètement ou le pare-feu intégré (antivirus Web, pare-feu).
- Si vous ne pouvez en aucun cas résoudre cette erreur, appelez le support de votre fournisseur Internet. Les problèmes DNS sont souvent de leur faute.
N'oubliez pas d'écrire si vous avez réussi à vous débarrasser de cette erreur. Écrivez quelle méthode a aidé. Peut-être qu'une autre solution a fonctionné pour vous, qui ne figure pas dans l'article. Eh bien, laissez vos commentaires dans les commentaires.