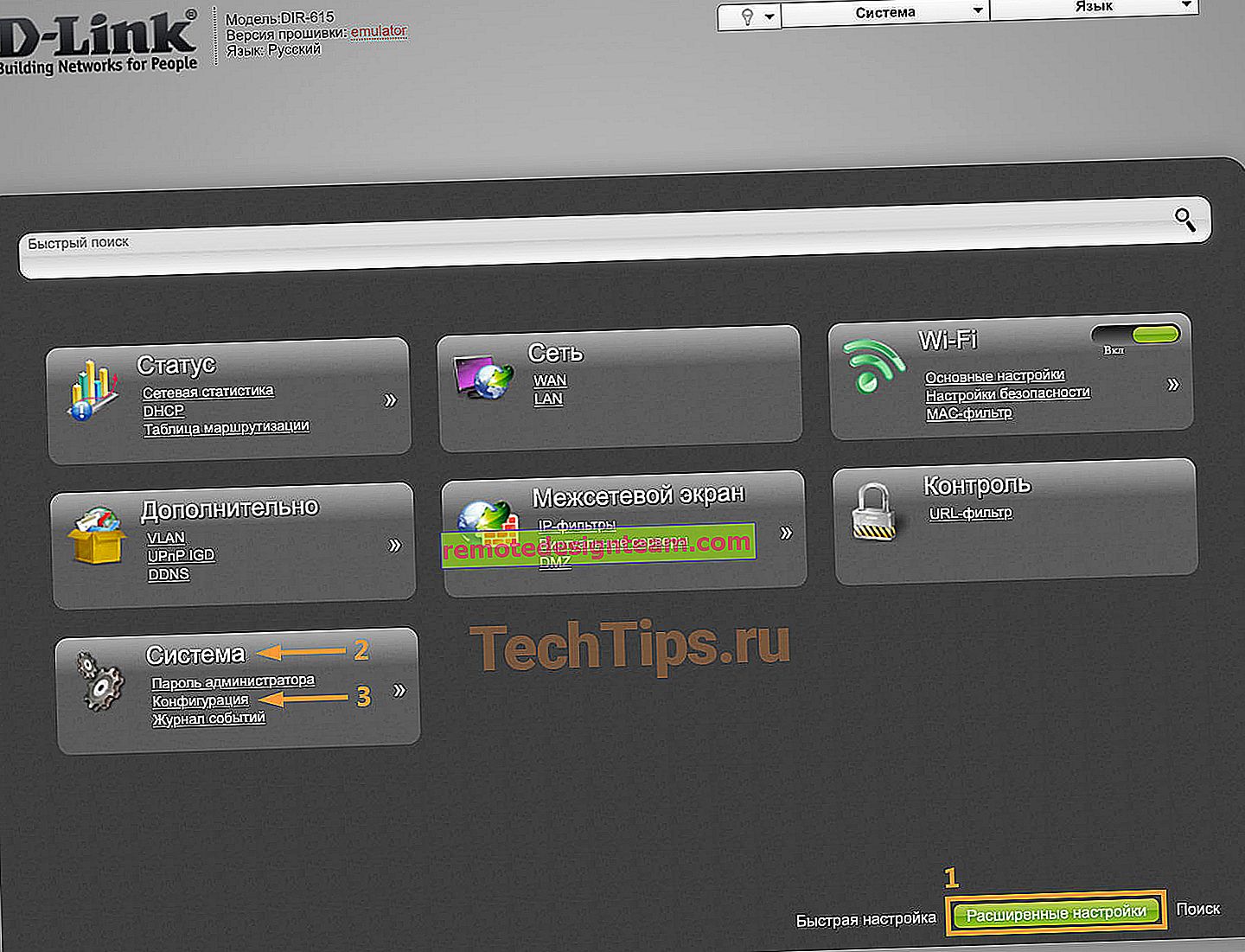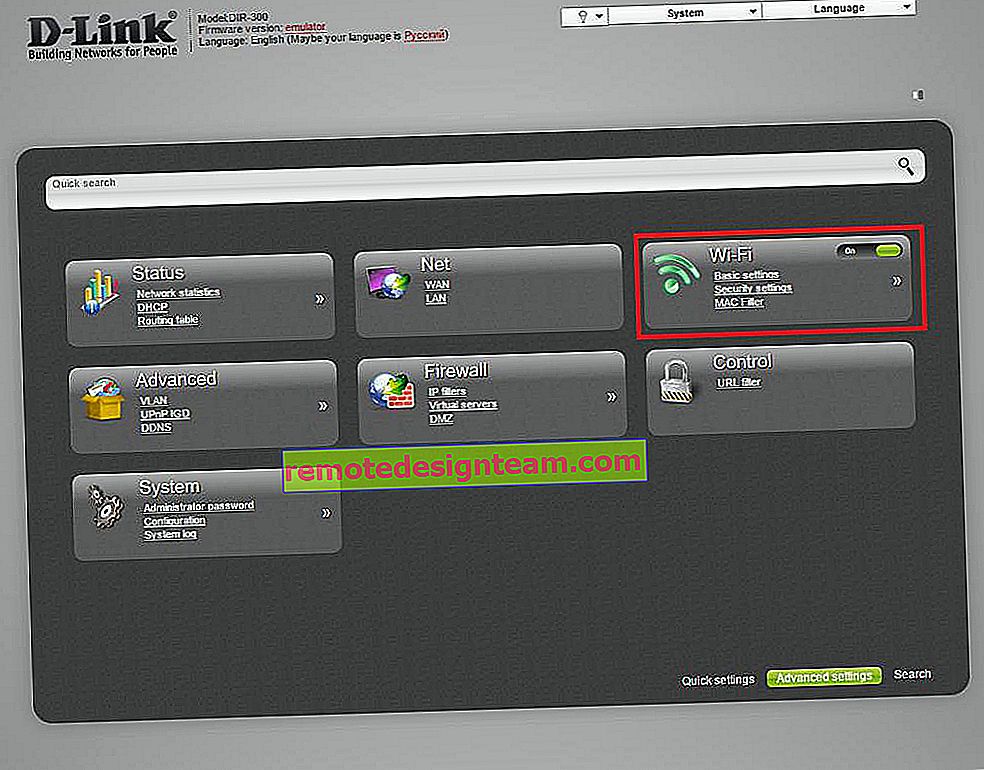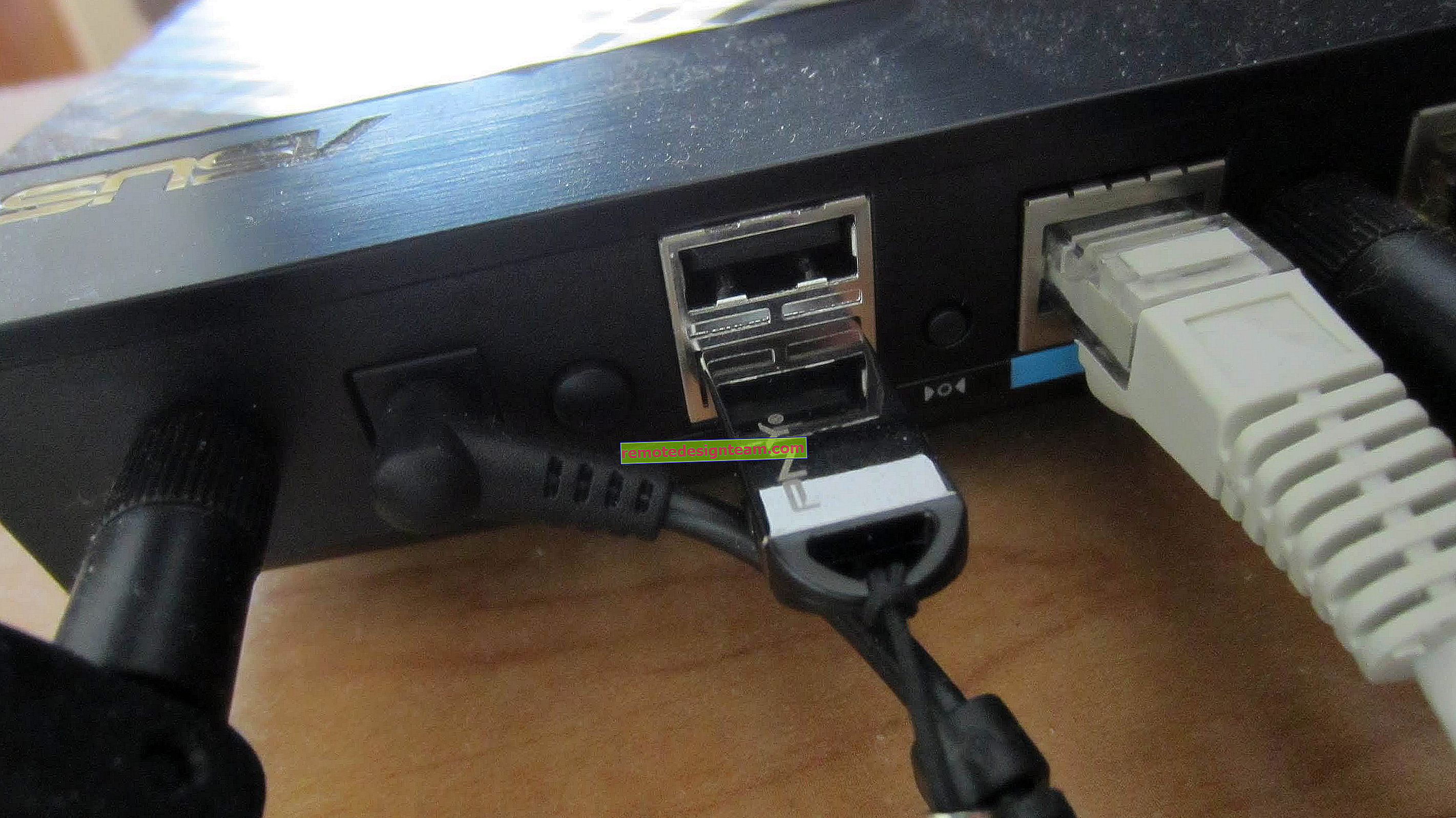Réinitialisation des paramètres réseau TCP / IP et DNS dans Windows 7
Il n'est pas rare que dans les commentaires de divers articles proposant des solutions à tout problème de connexion à Internet sous Windows 7, je vous conseille de réinitialiser vos paramètres réseau. Cette procédure permet très souvent de résoudre divers problèmes de connexion et d'accès à Internet sur des ordinateurs non seulement avec Windows 7 ou Windows Server 2008, mais aussi avec Windows 8 et Windows 10. Cependant, dans le top dix, vous pouvez réinitialiser tous les paramètres réseau un peu plus facilement, via paramètres de cette instruction.
Je vais vous montrer comment réinitialiser les paramètres TCP / IP et DNS en utilisant la ligne de commande et un utilitaire spécial de Microsoft appelé Microsoft Easy Fix.
Pourquoi réinitialiser ces paramètres réseau? Il arrive souvent que des virus, des logiciels malveillants, certains activateurs et même les utilisateurs eux-mêmes modifient les paramètres réseau, après quoi Internet cesse de fonctionner dans Windows 7. Certaines erreurs apparaissent avec IP ou DNS. Internet fonctionne lentement, les sites Web ne s'ouvrent pas, il n'est pas possible de se connecter à un routeur Wi-Fi, d'établir une connexion à un FAI ou de distribuer le Wi-Fi à partir d'un ordinateur. Quel que soit le problème que vous rencontrez avec votre connexion Internet, il est probable que la réinitialisation de vos paramètres réseau le résoudra. Cela a déjà été prouvé plus d'une fois.
Cette procédure rétablit les paramètres par défaut de toutes les cartes réseau. Efface tous les paramètres qui ont été définis par les programmes ou par les utilisateurs eux-mêmes. Il n'y a pas de quoi s'inquiéter, mais il y a deux nuances:
- Je ne conseille pas de faire une réinitialisation du réseau sur un ordinateur installé à votre travail ou dans une institution. Il est préférable de contacter l'administrateur. Depuis là, très probablement, certains paramètres du protocole TCP / IP sont définis manuellement, qui seront réinitialisés.
- Après cette procédure, vous devrez peut-être reconfigurer votre ordinateur pour vous connecter à Internet. Si Internet est directement connecté à votre ordinateur et que le fournisseur requiert une configuration de connexion.
Ce qui semble être réglé, vous pouvez procéder à la configuration.
Réinitialisation des paramètres réseau dans Windows 7 via la ligne de commande
C'est simple. Tout d'abord, nous devons exécuter l'invite de commande en tant qu'administrateur. Une façon: ouvrez Démarrer, tapez cmd dans la barre de recherche . "Invite de commandes" apparaît dans les résultats. Faites un clic droit dessus et sélectionnez «Exécuter en tant qu'administrateur».

Ensuite, vous devez exécuter la commande suivante:
réinitialisation netsh winsock
Vous pouvez copier la commande et la coller dans la ligne de commande de Windows 7. Appuyez sur Entrée pour l'exécuter.

Après avoir exécuté cette commande, je vous conseille de redémarrer votre ordinateur. Peut-être que votre problème sera résolu. Sinon, exécutez une autre commande:
netsh int ip reset c: \ resetlog.txt

Vous pouvez exécuter ces commandes à la suite. Après cela, vous devez absolument redémarrer votre ordinateur ou votre ordinateur portable. Les paramètres réseau seront réinitialisés aux paramètres d'usine par défaut.
Réinitialiser le cache DNS dans Windows 7
Les commandes que j'ai écrites ci-dessus réinitialisent également le cache DNS. Mais si vous rencontrez une erreur uniquement dans DNS, par exemple, le serveur DNS ne répond pas ou l'adresse DNS du serveur est introuvable, vous ne pouvez réinitialiser le DNS qu'avec la commande suivante:
ipconfig / flushdns

Si cette commande ne résout pas le problème, vous pouvez essayer d'exécuter les deux commandes dont j'ai parlé ci-dessus.
Utilitaire Microsoft Easy Fix pour réinitialiser les paramètres TCP / IP dans Windows
L'utilitaire Microsoft Easy Fix peut être téléchargé à partir de ce lien ou du site Web officiel: //support.microsoft.com/en-us/help/299357/how-to-reset-tcp-ip-by-using-the-netshell-utility
Exécutez simplement l'utilitaire et cliquez sur Suivant.

Ensuite, le programme apportera des modifications et suggérera de redémarrer l'ordinateur.

Fermez la fenêtre de l'utilitaire et redémarrez votre ordinateur.
Si vous avez des questions sur l'article, posez-les dans les commentaires.